  
|
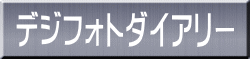
|
|
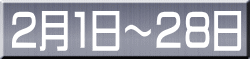 |
| 月 / 日 |
タ イ ト ル |
街 角 で 出 会 っ た(感 じ た)フ ォ ト ジ ェ ニ ッ ク
|
|
|
|
|
|
|
|
|
|
|
|
|
|
|
|
2/26(金)
 9.4度 9.4度 |
露出比べ?? |
本日は、手持ちの〝露出計〟を使ってそれぞれで撮り比べてみました。
~すべての画像が撮って出しです~
EOS 5D Mark Ⅳ/EF100-400mm F4.5-5.6L IS Ⅱ USM
マニュアル露出 スポット測光 任意の一点(スポット)親指AF
153ミリ(F8.0 1/200秒)ISO 200 10秒セルフタイマー+三脚使用
ホワイトバランス マニュアル 「Expo Disk 2.0」 ピクチャースタイル ディテール重視
色空間 Adobe RGB RAWで撮影 「Adobe Lightroom Classic/PS」で現像
|
|
↓先日購入した、銀一のグレーカード(18%)を使って露出を出したものです。
※ 「スポット測光」(そしてできればマニュアル露出&「AE-L)の設定でないと使えません・・・多分(^_-)
それに、ただ「スポット測光」にすればいいってもんでもないです。
カメラの「◯」(スポット)の部分を、グレーカードの中央に合わせ測光します。
↓F 8.0 ISO 200→シャッター速度「1/5秒」
|
「スポット測光」の設定で・・・
18%のクレーカードを使用 |
 |
|
|
|
露出の計測には、銀一さんんのグレーカードの説明にあるように・・・
18%グレーのほうが正確ですね(^_-)
↓F 8.0 ISO 200→シャッター速度「1/13秒」
|
「スポット測光」の設定で・・・
50%のグレーカードを使用 |
 |
|
|
スマホのアプリ
「Light Meter」のセンサーメーター使用 |
こちらは、我がホームページではもうすっかりお馴染みのスマホのアプリ
「Light Meter フリーのセンサーメーターを使っています。
もちろん??入射光式露出計です(^_-)
露出のお勉強にお勧めしたいアプリです。
↓F 8.0 ISO 200→シャッター速度「1/6秒」
|
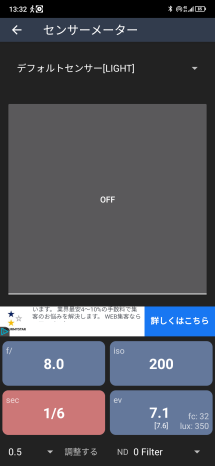 |
 |
|
|
セコニックスタジオデラックス
「L-28 c2」を使用 |
こちらはもう何十年と歴史のある、アナログ式の露出計です。
↓F 8.0 ISO 200→シャッター速度「1/4秒」
|
 |
 |
|
|
セコニックフラッシュメイト
「L-308s」を使用
↓表示の数値は今回のとは関係ありません |
こちらは、ストロボ使用時に露出が計測できるということで購入しました。
軽くてコンパクトそして、使いやすくて精度もよく買ってよかったと思うツールです。
そして今回、一番正確な露出を出してくれたのです(^_-)
↓F 8.0 ISO 200→シャッター速度「0.3秒」
|
 |
 |
|
|
|
まだ一度も使ったことのない??プログラムオートでも撮ってみました。
もちろん、スポット測光の設定で撮ってますよ(^_-)
↓F 8.0 ISO 200→シャッター速度「1/8秒」
|
ISO感度と絞りを固定し
「プログラムオート」(スポット測光)で撮影 |
 |
|
|
|
「スポット測光」を、なんとか〝AE〟(例:絞り優先AE)というモードで撮影する場合は・・・
測光ポイントを、被写体のどの部分に合わせるかによって、大きく露出は異なります。
そしてスポット測光を使う際は、「AE-L」との併用をお勧めします。
(マニュアル露出の場合は、一部の撮影を除いて必要ないです。)
※ 今回のようなモチーフ(被写体)を、(絞り優先AEの)「評価測光」なんかで撮影すると・・・
とんでもない露出(明るさ)で撮れてしまうと思いますよ(^_-)
↓F 8.0 ISO 200→シャッター速度「1/8秒」
|
ISO感度と絞りを固定し
「絞り優先AE」モード(スポット測光)で撮影 |
 |
|
|
|
|
|
|
|
|
2/25(木)
 12.0度 12.0度 |
写真家は色に拘る?? |
昨日、撮影も含めると3時間以上も銀一の、グレーカードのネタ記事を仕上げアップしたものの・・・
どうにも気に入らず??アップした数分後に削除しました(^_^;)
こういったケース(アップしたものの気に入らず削除)ってことよくあるんです(^_-)
今回購入した、A4サイズのグレーカード・・・二枚のうちの一枚はそのままのサイズで・・・
後の一枚(右側)を、ご覧のように携帯しやすいようにく小さくカットしました。
※ 中央部分のグレー(表面)が18%、白い部分が裏面に当たる50%ライトグレーです。
|
 |
|
|
↓こちらの画像は昨日撮影したものですが・・・
左の画像が、銀一のグレーカード(50%)を使って、カメラの「MWB」で出した、撮って出しの色味です。
撮影後、ライトルームのホワイトバランス(スポイト)で補正するも、現物とは程遠い色味にガッカリです(^_^;)
都市伝説のように言われている??〝とりあえずRAWデータで撮っておけば後はソフトで何とかなる〟・・・
私はこの都市伝説を全く信用しておらず、撮影時にできるだけ細かく設定するように心がけています。
でも、全て都市伝説を否定するわけでもないです??むしろ正解のほうが多いです(^_-)というのは・・・
今回のような、とても複雑な光の環境下にあるときは、撮影時にできるだけ色味は調整しておいたほうが後々幸せになります。
※ 右側の画像は・・・目の前の(ソニー特性の)キーボードカバーとにらめっこしながら・・・左側の画像を使って、
ライトルームの「HSL」、「カラーグレーディング」、「キャリブレーション」、そしてフォトショップの「トーンカーブ」を使って・・・
エドちゃんとしては、隠し??持っているスキルを全て出し切り〝意地〟でもって仕上げた色味です(^_-)
でもね、シリコン製のキーボードカバーの質感(テクスチャ)だけは、いくら頑張っても出せなかった。でも色味は限りなく近いです。
PS 露出も、撮影時にきちんと出しておかないと、色味の調整後に明るさを補正してしまうと、色味も狂ってしまいます。
今回のワークフロー・・・一応プリセットとして保存しておきます(^_-)
|
 |
 |
|
|
そしてこちらが本日、銀一のグレーカード(50%)を使って出した、「ホワイトバランス」で撮影したものです。
色味の補正は(ソフトでは)一切しておりません。
ご覧のように、ワーゲンのトランスポーターの〝黄緑色〟のツートンカラーが見事に再現されています。
グレーカードは、色んな所から安く購入することが出来ますが・・・
せっかく使用するなら、信頼の置けるシルク印刷された銀一のグレーカードをお勧めします。
|
 |
EOS 5D Mark Ⅳ/TS-E 24mm F3.5L Ⅱ
マニュアル露出 スポット測光 ライブビュー撮影(マニュアルフォーカス) 三脚使用
24ミリ(F8.0 1/10秒)ISO 100 高輝度・階調優先(しない)
ホワイトバランス マニュアル (G7) ピクチャースタイル ディテール重視
色空間 Adobe RGB RAWで撮影 「Adobe Lightroom Classic/PS」で現像
※ 今回の撮影において、できるだけ現物に近い色味に仕上げたくて・・・
ライブビューで、カメラのWB補正を確認しながら、カメラ側でも色調整をしています。
|
|
銀一さんのグレーカードにこんな説明がありました。
近年まで、ホワイトバランスを設定するターゲットは、白色であるべきという一般的な認識があった。
しかしながら、反射率50%程度のライトグレーで設定したほうが、より効果的であることが分かった。
理由 1: ホワイトバランスのターゲットが白の場合、その部分が露出オーバーになりやすいため、
正しくホワイトバランスが設定できない場合がある。
そのため露出オーバーになりにくいライトグレーで設定するようになった。
理由 2: グレー面より、ライトグレー面でホワイトバランス設定すると、
RGB値の分母が大きくなるため、ホワイトバランスの精度が向上する。
そして別記事には・・・
50%グレーでホワイトバランス設定すると、18%グレーとパット見変わらないが暗いところの描写力が上がる。とね(^_-)
たかがホワイトバランス・・・されどホワイトバランス??
意味と使い方をしっかり理解し、〝ユニーク〟な作品作りに励みましょう(^_-)
※ 最近何でもかんでも便利になって(いやなりすぎて)・・・想像力や応用力が欠如してしまってる今日このごろ(^_^;)
マスクの使い方(付けている意味)がいい例ですね??想像力が全く機能していない(^_^;)
|
|
|
|
|
|
|
2/23(火) 15.5度 15.5度 |
気にしだすとキリがない??WB&色かぶり |
ホワイトバランサー「Expo Disk 2.0」そして、「NEEWER」のグレーカードを持っていながら・・・
またまた「GINICHI」の〝グレーカード〟を買ってしまいました(^_-)
何故??数ヶ月前にも、デジフォトダイアリーで書いていますが・・・
一口に、グレーカードと言っても、露出とホワイトバランスを計測するグレー(濃度)は違います。
今回購入した銀一さんのグレーカードは、約A4サイズの大きさがあります。
表面が、18%のグレーで「露出」の計測に使用します。
裏面が、今回欲しかった50%のグレーで、「ホワイトバランス」を計測します。
ハサミでカットができる素材らしいので、持ち歩きしやすい大きさにカットし・・・
いつでも使えるように、カメラバッグに忍ばせておきたいと思います。
(ヨドバシで)7,000円もした、「Expo Disk 2.0」はとても優秀なんだけど・・・
ストロボや三脚使用時は、WBを計測するたんびにカメラの方向を変えなきゃならない(^_^;)
それに、カメラの角度(ストロボ光&太陽光)によって、正確なWBが出ないときもあります。
自宅での、ストロボを使ったテーブルフォトなんかは、もっと難しいです。
今朝〝ある〟もの(モチーフ)を撮影したんですが・・・
ライトルーム&フォトショップを使っても、正確なWB&意図する色に補正出来なかった。
というわけで今回、正確だと定評のある銀一のグレーカード・・・
次回は、Expo Disk 2.0とNEEWERのグレーカードそして今回購入した・・・
銀一のグレーカードを使って、過去一度も正確なWBを出すことが出来ていない・・・
先ほど紹介したモチーフを使って、検証してみたいと思います(^_-)
↓画像は、銀一さんのHPから引用させてもらいましたm(_ _)m
購入したのはアマゾン、送料無料で 1,945円。(二枚入り)
|
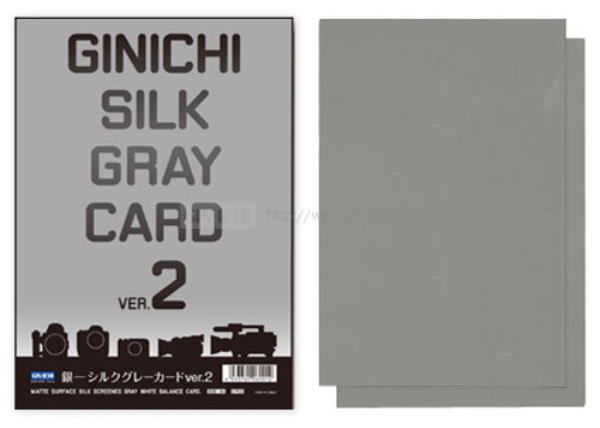 |
|
|
|
|
|
|
2/22(月)
 20.2度 20.2度 |
光をコントロール |
二年ほど前・・・花博通のファミレスで、〝これ〟がしたくて買った「マーブルチョコ」を改造したスヌート??を使って、
いつまで続くステイホーム時間を利用して、またまたテーブルフォトの練習をちまちまとやってみました(^_-)
マーブルチョコの先っぽ部分には、(柔らかい光を演出する意味で)トレーシングペーパーを装着しています。
|
 |
|
撮影するとこんな感じです。
光を回したい部分を集中して狙えるので、マクロレンズを使った撮影には結構便利かと思います。
特に小さな昆虫とかだと、影を出さずに撮影できます。
|
 |
EOS 5D Mark Ⅳ/SIGMA APO MACRO 150mm F2.8 EX DG OS HSM
マニュアル露出 スポット測光 ライブビュー撮影(拡大してマニュアルフォーカス)
150ミリ(F2.8 1/125秒)ISO 100 EF 12Ⅱ+三脚使用
ホワイトバランス 色温度 5300k ピクチャースタイル ディテール重視
430EX Ⅲ-RT(オンカメラで)マーブルチョコ(改)スヌートを装着しマニュアル発光
色空間 Adobe RGB RAWで撮影 「Adobe Lightroom Classic/PS」で現像
|
|
次は、「Litra Torch」(リトラトーチ)をバックライトで使用し、派手な指輪をモチーフに撮ってみました。
「→」部分・・・ハレ切り用に使った黒いケント紙です。
こんな小さな(ケント紙の)端切れですが・・・有ると無しでは、天と地ほど??も撮影結果に差が出るのです(^_-)
※ 黒いレフ板に角度をつけているのは、Litra Torchの光を前側のレフ板に影響を与えないためです。
|
 |
|
↓下の画像。有るときぃ~無いときぃ~・・・のハレ切りの〝無いとき〟
レンズを購入すれば、一部のレンズを除いてもれなく〝フード〟が付いてきます。
レンズの前玉を保護する役目もありますが、ハレ切りとして使用するのが正解です。
逆さに被せた状態で、使用している人をよく見かけますが(なかには、プロのカラマンもたまに見ます(^_^;))・・・
〝あれ〟はカッコ悪くて、ド素人丸出しに見えてしまいます。しないのなら外す。どっちかにしてほしいです??
|
 |
EOS 5D Mark Ⅳ/SIGMA APO MACRO 150mm F2.8 EX DG OS HSM
マニュアル露出 スポット測光 ライブビュー撮影(拡大してマニュアルフォーカス)
150ミリ(F18 1/0.3秒)ISO 800 EF 12Ⅱ+Litra Torch+三脚使用
ホワイトバランス 色温度 5300k ピクチャースタイル ディテール重視
430EX Ⅲ-RT(オンカメラで)マーブルチョコ(改)スヌートを装着しマニュアル発光
色空間 Adobe RGB RAWで撮影 「Adobe Lightroom Classic/PS」で現像
|
|
どうでしょうか??たった一枚の小さなケント紙ですが・・・無いときと比べてまさに雲泥の差(^_-)
でも、付属のレンズフードを付けたからと言って、全てのシーンでこちらのような絵が撮れるかといえば・・・そうではありませんね。
レンズフードで駄目なら、帽子でもいいし帽子がなければそれこそ、手かざしでも十分間に合います。
私がいつも、ハンティング(帽子)を冠っているのは決して〝ハゲ隠し〟(^_^;)のためだけじゃなくて・・・??
いざというときの、ハレ切り用としていつも身につけているのです・・・グス(^_^;)
でも凄いですね。これほど効果があるとは・・・撮影した本人もビックリです。
|
 |
|
〝
三脚座〝変換〟アダプタ??
前にも紹介しましたが、自由雲台と違って、スリーウェイやギア付き雲台を使っている皆さんの悩みといえば・・・
リリースクランプ(アルカスイス含む)に、直接カメラをセットする場合と・・・
望遠レンズのように、三脚座をセットする場合だとプレート部分の向きが変わってしまうので・・・
スリーウェイ&ギア雲台の、方向を90度変える必要がありますよね。
でもこれだと、雲台の(パン棒&ノブ)操作がメッチャやりにくいんですよね(^_^;)
昔むかし小さい頃??親父さんの自転車を〝横乗り〟で乗ってたときのような感じでしょうか??
それが、少しかさばりますが・・・クランプを二段重ねするだけで、普通に自転車・・・じゃなくて雲台の操作が出来るんです。
|
 |
|
何度も紹介していますが、セットするとこんな感じです。
しっかりしたもの(雲台にあったサイズのクランプ)を、しっかりと取り付ければ、ほぼブレることはないです。
※ スリーウェイ雲台と、クランプをセットした隙間に見えている〝青色〟の部分は・・・
元々この雲台(スリックの「SH-807N」)には〝コルク〟がガッツリと貼り付けてありました。
それが都市伝説では??〝振動〟(ブレ)のもとだと言うことで、コルク部分を全て剥がしそして加工し・・・
ステンレスの板を、剥がしたコルクのあとに装着し青く塗装したのです。
|
 |
|
|
|
|
|
|
2/20(土)
 14.5度 14.5度 |
無事SSD換装 |
SSD(小)⇒SSD(中+)への換装計画??
昨日、アマゾンに注文してたパーツ類が一度に届かず、二個目が配達されたのが夕食前(^_^;)
というわけで、クローンとPCの分解組み立てに、約1時間要しまして・・・昨夜は更新できませんでした。
クローンは意外と早く、なんと??6分余りで、約50GBをコピー(クローン)することが出来ました。
そして、クローンで皆さんお勧めの(無料)ソフト「EaseUS Todo Backup」を(窓の杜から)インストール。
↓こちらが、3年半ほど使ってきた、VAIOちゃんの心臓部です。
「C」ドライブのSSDの容量は、「128GB」「E」ドライブの1TBはHDDタイプです。
|
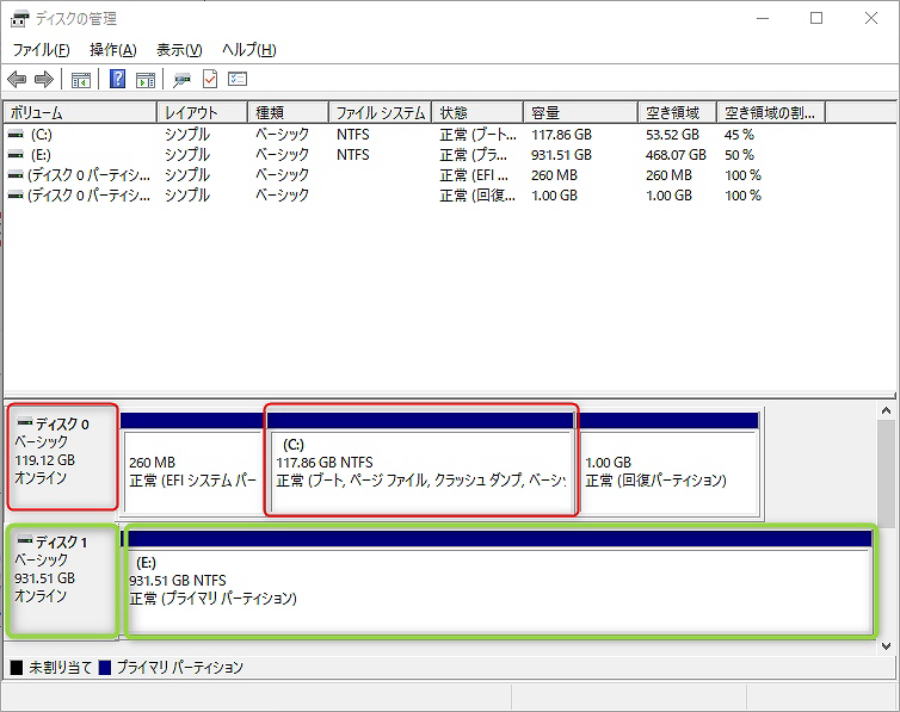 |
|
Cドライブの「0」ベーシックを右クリック、「ボリューム」タブを選択しパーティションのスタイルから・・・
「GPT」か「MBR」かを確認しておくことが重要です。
私のVAIOちゃんは・・・「GPT」でした。
※ MBR形式は・・・SSDやHDDを2TB迄認識します。
GPT形式は・・・SSDやHDDを2TB以上認識します。
|
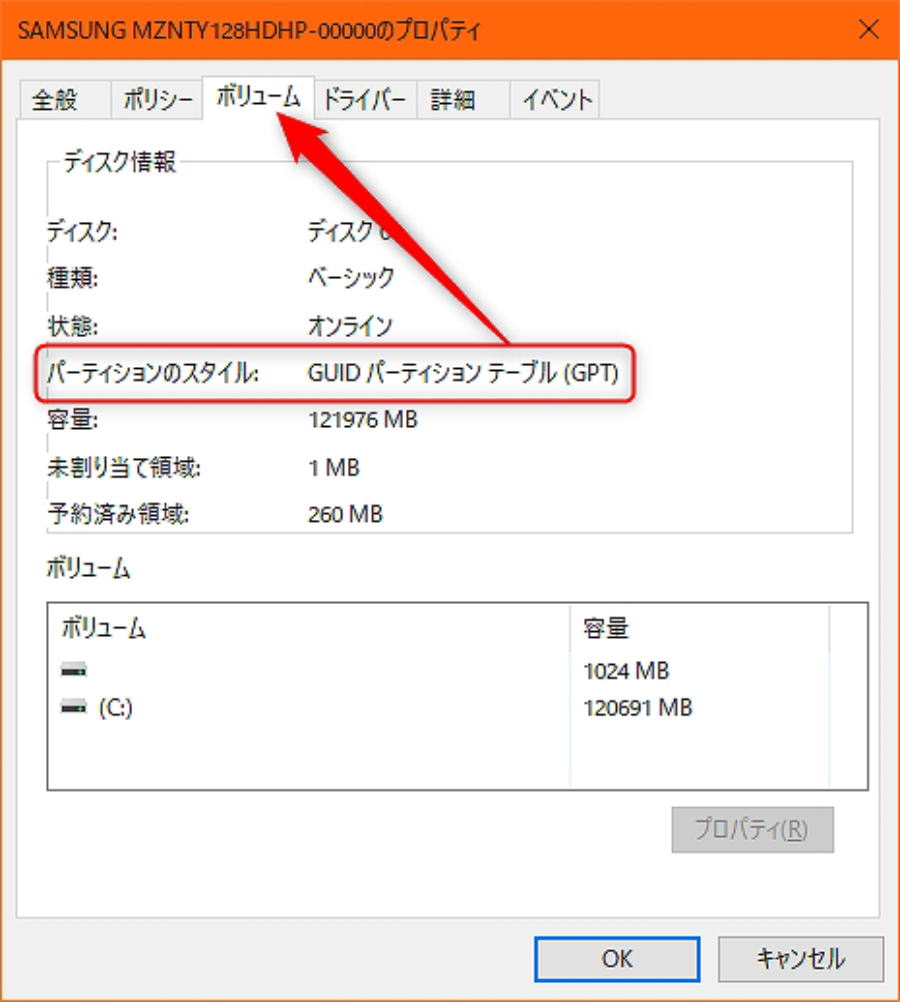 |
|
因みに、EドライブのHDDは「MBR」形式でした。
|
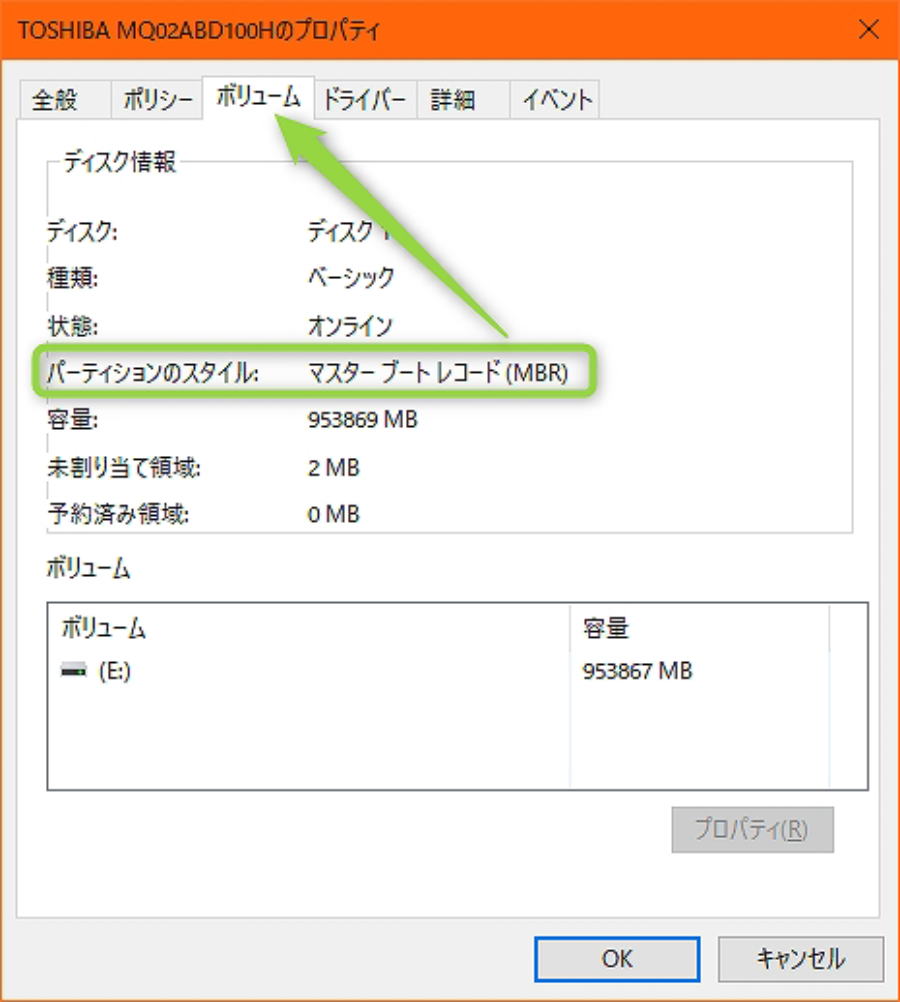 |
|
クローンはあっけなく6分あまりで終了しましたが・・・
私のVAIOちゃんは、(Eドライブの)HDDとメモリの交換は専用の蓋が設けられており・・・
僅かネジを1本(メモリ)そしてHDDの方は2本外すだけでアクセス出来ますが・・・
(本体を取り外すには、それぞれコード&ネジをさらに外す必要がありますが)
SSDの交換はと言うと・・・パソコン本体の裏蓋をごっそりと外さなければなりません(^_^;)
もちろんHDDもそして、メモリ本体はそのままで接続のコネクタも外します。
でもこれが小さくて、壊れそうで一番気を使った部品です。
それぞれ場所によって、ネジの大きさが違います。
マグネットシートがあれば楽ちんなんだけど・・・そんなもの我が家にはありません(^_-)
前夜これが気になって眠れなかった(^_-)けど、閃きました♪リャンメン(両面)テープで代用できるじゃないかと(^_-)
↓御覧ください。裏蓋のネジに合わせて、リャンメンテープを配置しました。
リャンメンテープ、少し風を引いててひっつき具合がちょうど良かった。
使用した工具は、ミニドライバー3本とSSDケースに付属していた特殊なドライバー1本。
それと、パソコンの裏蓋をこじ開けるのに・・・使用してないクレカが大いに役立ちました。
※ 画像に写っているビス達は・・・インサート画像用に、我が家にあったビスを使って再現したものです(^_-)
|
 |
|
バックアップソフトでも出来たかもしれない??「Cドライブ」のパーティションをこれから・・・
またまた無料の「MiniTool Partition Wizard」ソフトを(Vecterから)ダウンロードします。
クローン化直後は、(元々のCドライブサイズ)128GBと、残りの約350GBがFドライブとに分割されてしまってた。
これでは(私の設定ミス??)何の意味もないのでこれから、先程のソフトを使って分割されてしまったFドライブを・・・
Cドライブとドッキングさせる作業に入ります(^_-)
続きは・・・興味のある人は、例によってグーグルおじさんに聞いてちょんまげ・・・(^_-)
昔はね、こういったソフトは結構高かったんですよ。
それに、OSやアプリケーションソフト等々全てをクローン出来るなんて・・・絶対できなかった。
それに私みたいに、古希を過ぎたおじさんでもいとも簡単に出来てしまうことも凄いです。
何が凄いかと言うと・・・ライトルームもフォトショップも、ホームページビルダーもドキュメントもメール・・・
インストールし直さなくても、全てクローン前のと同じように(普通に)使えるのです(^^)/
そんなことを言ってるうちに、↓御覧くださいFドライブがCドライブに統合されましたね。
|
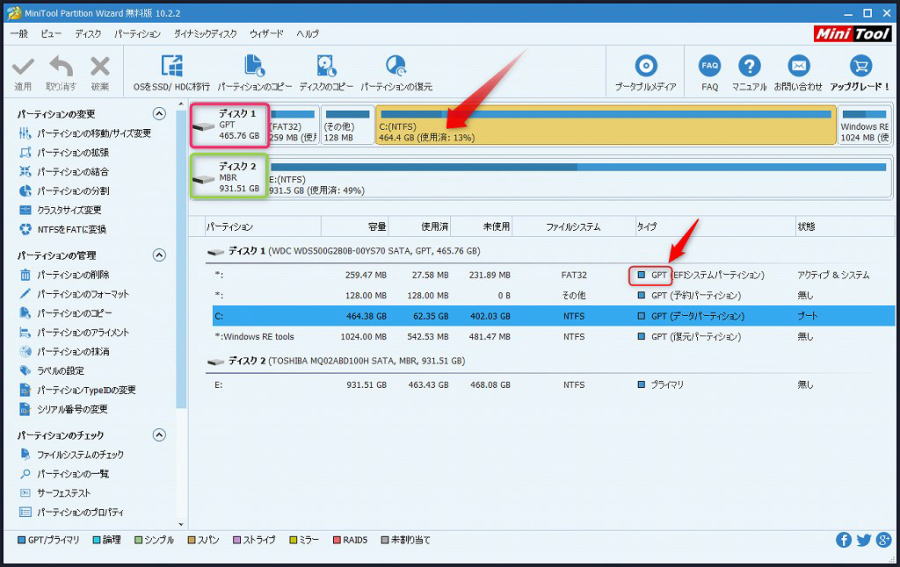 |
|
ハードディスクの容量と、なんか人生とかぶるところがありますね??
長年使っているうちにハードディスクの空き容量も減っていく・・・
人間も・・・人生を重ねるごとに寿命も・・・あぁぁぁ~(^_^;)
私も、高性能なSSDに交換したい??(^_-)
パソコンのメインドライブ(C)は、空き容量が50%を切ると増設&買い換えの目安になるそうです。
ライトルームやフォトショップ、使い始め(3年前)の頃の起動時間は早かった。
それが、人もそうですが歳を取るごとに動きが鈍くなる・・・
でも今回、128GB~500GBへとSSDを換装したおかげで、導入当時の速さに戻った感じです(^_-)
それに空き容量を気にせず作業できるので、物凄く快適にパソコンライフがおくれそうです。
|
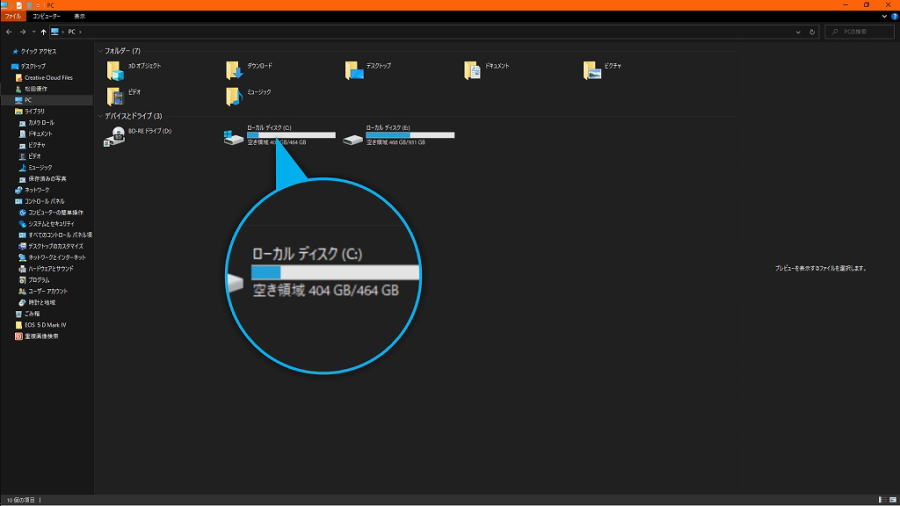 |
|
「Crystal Disk Mark」で計測した、換装前のVAIOの速度測定結果です。
|
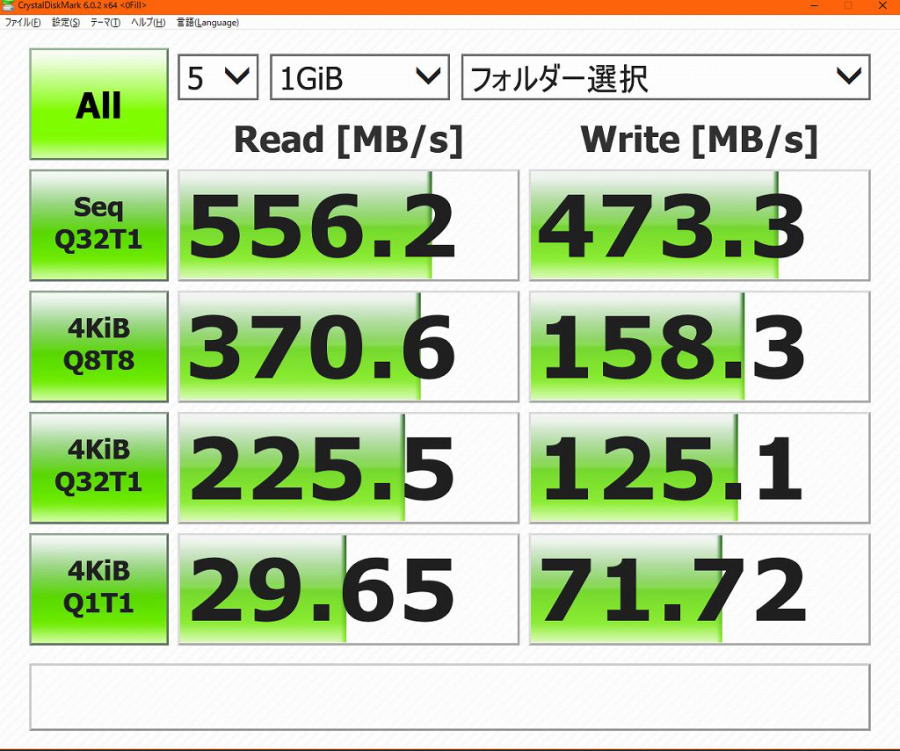 |
|
ほぼ同じ、SATAタイプのSSDということでそれほど速度差はないですが・・・気持ちアップ(^_-)
|
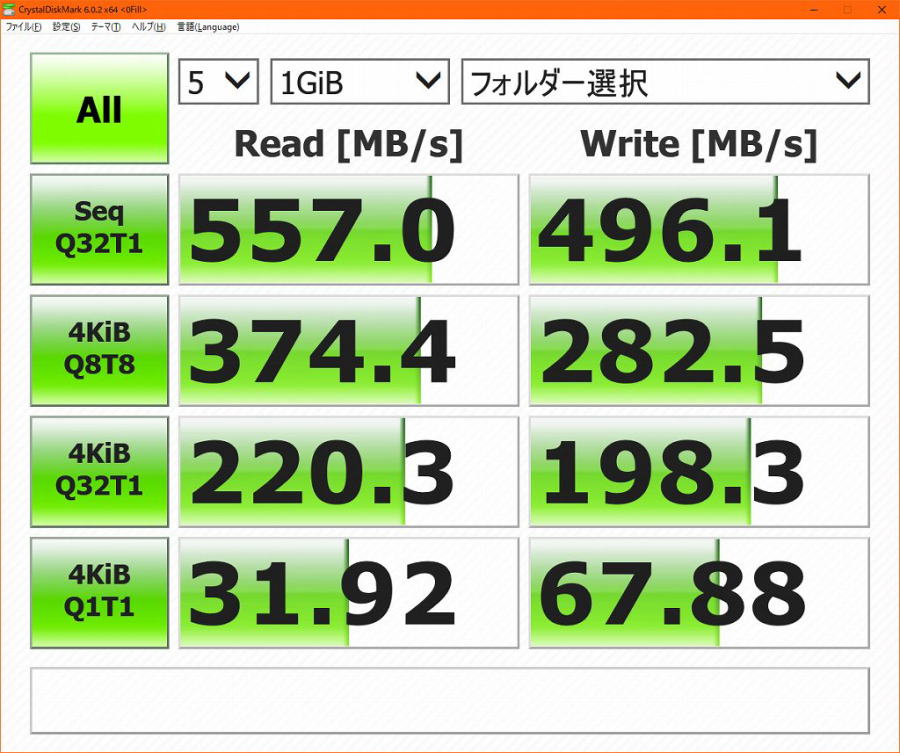 |
|
翌月、バージョンアップ版そして「NVMeSSD」の設定で計測した数値
|
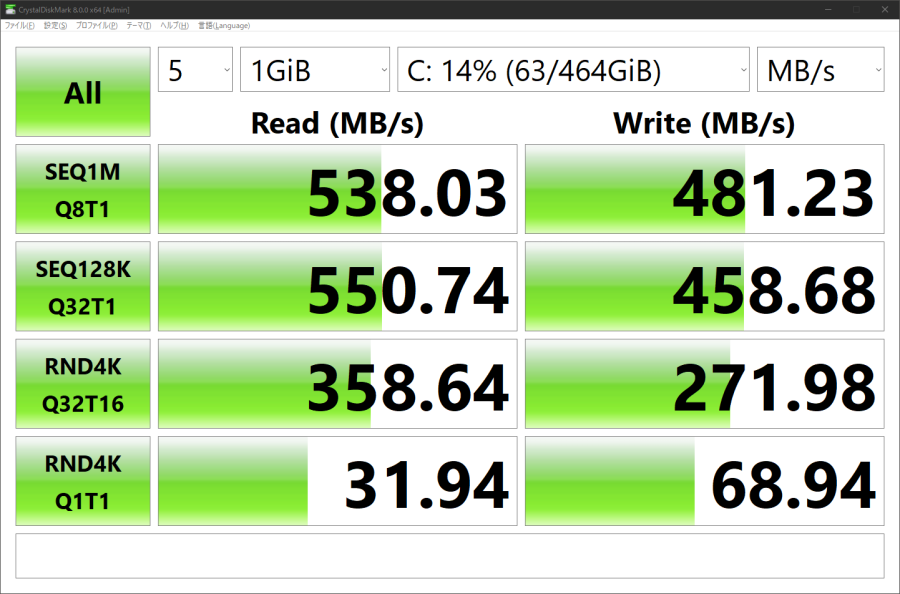 |
|
因みにこちらは、Eドライブの「HDD」を計測したものです。
SSDとHDDの違い(速度)が、数値で表すと一目瞭然です。
|
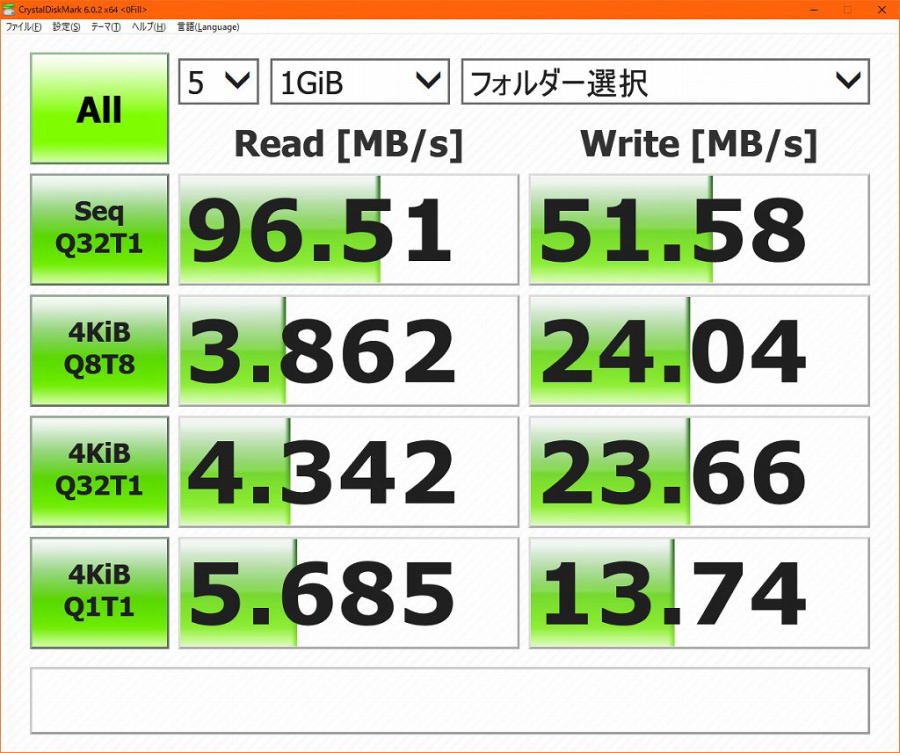 |
|
VAIO(Cドライブ)に装着されてた、サムソン製のSSD(128GB)です。
HDDと比べると雲泥の差、それこそ時代を感じますね(^_-)
因みに、今回換装に使った(購入した)SSDは、「Western Digital」社製のSSD500GB Blue
SATA WD 500GB 2BOB-EC M.2-2280(国内正規代理店品)
アマゾンで 6,949円(送無料)で購入
|
 |
|
今回クローンの作業に使った「FIDECO M.2 SSDケース」です。アマゾン で1,899円(送無料)購入
|
 |
|
挿入口に差し込みます。
|
 |
|
SSDケースに付属していたネジで止めます。
|
 |
|
SSDケースに差し込みます。
|
 |
|
付属のネジを使って蓋をします。
接続ケーブルは、Type-Cです。
クローンするためだけのケースじゃなくて、とっかえた古いSSDを挿入すると外付けのハードディスクとして使えます。
今回は、データが残ってそうなので暫くは(この古いSSD)保険として保管しておきます。
|
 |
|
|
|
|
|
|
2/18(木)
 6.3度 6.3度 |
移植(換装)SSD→SSD |
最近というか・・・アドビ信者になってから、Cドライブの容量がお布施を納めているせいではないんだけど(^_-)
結構逼迫してまいりまして、空き容量がまもなく50%に迫ろうとしています。
というわけで、Windows10の後継機が出るまで、もうしばらくVAIOちゃんに頑張ってもらおうと・・・
今回以下のようなものを、アマゾンで購入しました。
パソコンを分解し、メイン(C)ドライブを入れ替えることになるので・・・
もしぶっ壊れてしまった場合・・・しばらくホームページの更新が出来ないかもしれません(^_^;)
それまで皆様・・・ごきげんよう。
[FIDECO] M.2 SSDケース Type-C
アマゾンで 1,899円(100円クーポンのチェック入れ忘れ(^_^;))
|
 |
|
サムスン製と随分悩んだ末・・・韓国よりもアメリカを選びました(^_-)
WD社は、過去にもモバイルストレージを購入し、その時の印象は良かった。
Western Digital SSD 500GB WD Blue M.2-2280
アマゾンで6,949円で購入
|
 |
|
Cドライブを丸ごとクローンしその後、VAIOちゃんへ(SSDを)移植することになります。
|
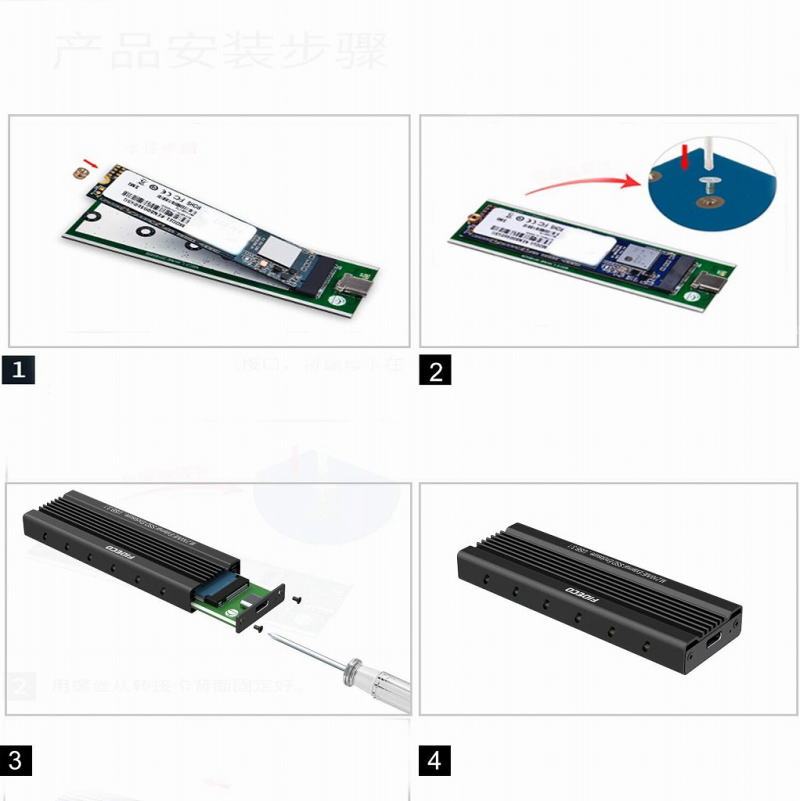 |
|
|
|
|
|
|
2/17(水) 8.3度 8.3度 |
ただほど安いものはない(^_-) |
「楽天モバイル」回線が開通し、本日で12日経ったということで〝経過報告〟を・・・
私が使っている〝SIMフリー〟のスマホ(UMIDIGI)は、「MTK Engineering Mode Start」アプリを使って
「APN」他(詳しくは2月7日の記事を見てください)の設定をやらなきゃ〝テザリング〟が出来ません。
そしてその設定(MTKソフトを使った)は、電源を切ったり再起動すると解除されてしまい・・・
再設定し直さないと、「テザリング」が出来ないと参考にさせてもらったサイトに書いてありました。
ところがですね・・・昨夜、試しに再起動させてみても何事もなく「テザリング」は使えております。
ただ、MTKが設定中という⇒「HD」のアイコンは、(左下の画像)は表示されていません。
↓こちらの画像は、2月7日に「MTK・・・」を設定したときのものです。
(⇒/⇒はテザリング中を記すアイコンです。)
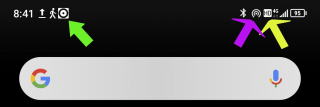
↓左下の画像・・・
「□」グリーンで囲った部分が、「MTK・・・」を設定後に測定した速度です。
まぁ~モバイル回線としては、過去使用してたUQWiMAXや限界突破とそこそこいい勝負です。
ところがですね今回、再起動し「MTK・・・」が〝解除された〟と思われる設定で計測してみたら・・・
Wow!!「□」の部分、ダウンロードが2倍以上、下りなんか3倍もの速度が出てるじゃあ~りませんか(^_-)
いまのところ、UQWiMAXや限界突破Wi-Fiのように??〝切れる〟こともなく快適に使えております。
そして中央の「□」で囲ったWi-Fi電波を御覧ください??
下りのWi-Fi電波の速度が「2Mbps」・・・(^_^;)これ、限界突破Wi-Fi回線なのです(^_^;)
何故こんなに遅いのかと言うと、楽天回線が安定してテザリングが出来るとうことで、
「限界突破Wi-Fi」の「エックスモバイル」へ〝解約の申請後〝に計測した数値なのです。
解約は、日割じゃなく月初めに申請しても、まるまる一ヶ月分取られますからね(^_^;)
というわけで、関西人の性??最後の最後まで使い切ってやろうと思ってたら・・・
解約申請後・・・どっかの政党さんが昔やってた〝牛歩戦術〟??いつの話やねん(^_-)
みたいな感じで、You Tubeどころか普通にネットサーフィンしてもフリーズしまくり(^_^;)
そこで、「スピードテスト」を実行してみたら・・・〝数字は嘘つかない〟酷いヒドイわ(^_^;)
これは、たまたまなのか・・・意図したものかは分かりません。
でも良いこともあったんです??2ヶ月後くらいに説明したいと思います(^^)/
右下の画像↓
我が家は現在、楽天回線を〝100%〟掴んで離さないようです(^_-)
オマケにこれ程の速度が出て・・・この先1年間〝ただ〟で使えるのです。
「電話」も「SMS」もし放題、一年後以降も最高に使っても「2.980円」(税抜)なのです。
電話(し放題)のみで、一ヶ月(データ)1GB迄なら・・・なんと〝無料〟なのです。
というわけで、毎月約1.000円のコースを、イオンモバイルと契約している奥さんも・・・
ネットはほとんど使用しなくて、電話代が多いときで4,000円も使っているということで、
3日前に、楽天モバイル回線に変更しました。
スマホも新しいものに(2万円のスマホならポイント利用でほぼ無料)買い換えようと思ってたんだけど・・・
ガジェットにメッチャ弱い奥さんなもんで、引っ越しは全て私がやることになります。
そんなこんなで、奥さん愛用のスマホは楽天モバイルの、SIMカードを入れ替えるだけで使えることもあって
イオンモバイルのMNP代3,300円のみで、楽天モバイルは〝全て無料〟で〝改宗〟出来ました(^_-)
それにいつ解約(改宗(^_-))しても、全て無料なのです。
電話とLINEそして、ネットニュースくらいしか利用してないので、高くても1.000円までで済みそうです。
|
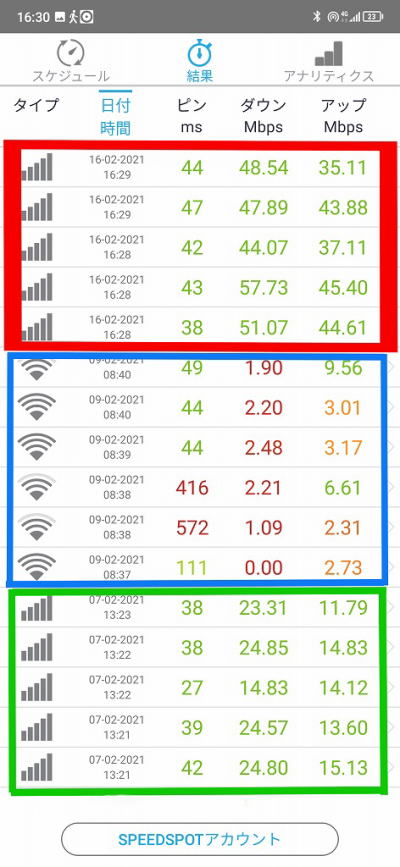 |
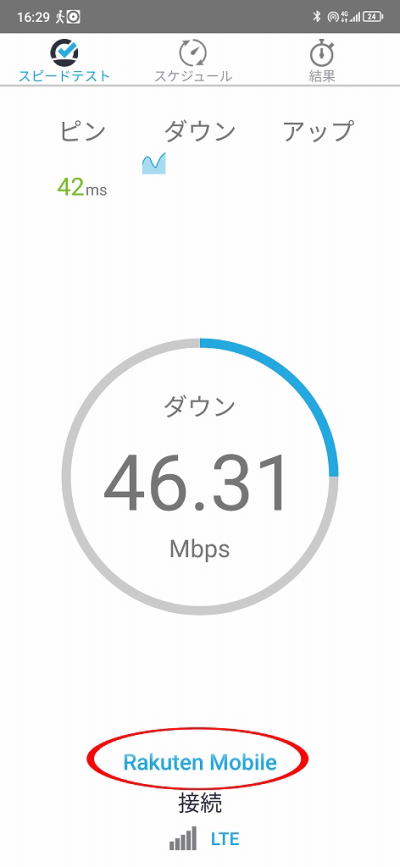 |
|
|
|
|
|
|
|
|
2/16(火)
 10.7度 10.7度 |
良き作品は、仕上げ次第?? |
カラスが飛んでるから・・・これ、夕焼け??って思いますよね。
ところがどっこい、今朝の6時54分に撮影した朝焼けなのです。
もう少し、ドラマチックな光芒が撮れるかと期待し、久しぶりにレンズを向けたんだけど・・・(^_-)(^_^;)(^_-)
でも随分と、朝日の昇る時間(夜明け)が早くなりました・・・〝日本の夜明けぜよ〟??
※ このようなシーンを撮影した場合、〝鉄塔の周辺部が白く縁取りされたように撮れてしまった〟・・・という経験が皆さんあると思います。
これは、フォトショップの「カラーチャンネル」の「Labカラー」を使えば、それほど酷くない物を除いて簡単に解決できます。
またいつか、興味のある人がいたら・・・その使い方などを紹介したいと思います。
|
 |
EOS 5D Mark Ⅳ/EF100-400mm F4.5-5.6L IS Ⅱ USM
マニュアル露出 スポット測光 任意の一点(スポット)親指AF 手持ち撮影
120ミリ(F8.0 1/2000秒)ISO 100 高輝度・階調優先(しない)
ホワイトバランス 色温度 5300k ピクチャースタイル ディテール重視
色空間 Adobe RGB RAWで撮影 「Adobe Lightroom Classic/PS」で現像
|
|
|
|
|
|
|
2/15(月)
 16.3度 16.3度 |
ピント面を思うがままに(^_-) |
〝あおり〟レンズの、ティルト機能を使って〝ピント位置を思いのままに・・・〟
ある有名な、建築写真を生業とするプロのカメラマンさんが、一度は購入したものの・・・
どうにも〝使いこなせず〟泣く泣く手放してしまったというほど、クセのある「ティルト/シフトレンズ」・・・
「シフト」機構の方は、上下左右と光軸をずらすだけ??なので、それほど難しくはないんですが・・・
「ティルト(チルト)」の方は、〝何(被写体)をどのように撮りたいのか〟というイメージを持たないと撮れません。
でもイメージできたとしても、その(ティルト/チルト機構)を使いこなすスキルがなきゃなんともなりませぬ(^_-)
※「ティルト」⇒ティルト部を下向き。「チルト」ティルト部を上向きにした状態を言います。
つまり、元気なのが「チルト」で、元気のないのが「ティルト」です(^_-)
私もこのレンズを購入してから、先人さん達のブログやHPそしてYou Tube等で、随分お世話になり勉強させてもらいました。
シフト/ティルト(チルト)機能の〝操作方法〟を紹介するサイトは、それこそ腐るほどありますが・・・(^_-)
肝心の、実例を上げてのテクニックなどを紹介したサイトは、ほぼ皆無に近いというのが現状です(^_^;)
というわけでエドちゃんが、これからアオリレンズを購入しようとする人そして、宝の持ち腐れ状態の皆さんのために??
実例を上げて、ティルト/チルト機能の操作方法を紹介したいと思います(^_-)
シフトも同じですが、使いこなすにはティルト/チルト機能の基本操作を身に着け、あとは応用次第となります。
↓ミニチュアのジオラマ撮影でお馴染みの、ティルト機構部を〝チルト〟(上向き)させた状態です。
|
 |
カメラの見下げ角度&レンズのティルト/チルト角は、被写体等によってそれぞれ好みで調整します。
今回は、分かりやすく(インサート画像が撮りやすいように(^_-))こじんまりと撮ってみました。
|
|
ピント面がはっきりと分かるように、チルト角は8.5度と最大角に設定しています。
↓ライブビューで拡大表示し更に、3倍のモニタールーペを使って意図する位置に、MFでピントを合わせています。
フォーカスリングを操作することで、任意の位置(ライン)にピントを合わせることが出来ます。
ピントが合っていないように見えるのは、印刷精度よりも元データの解像度の低さだと思います(^_^;)
|
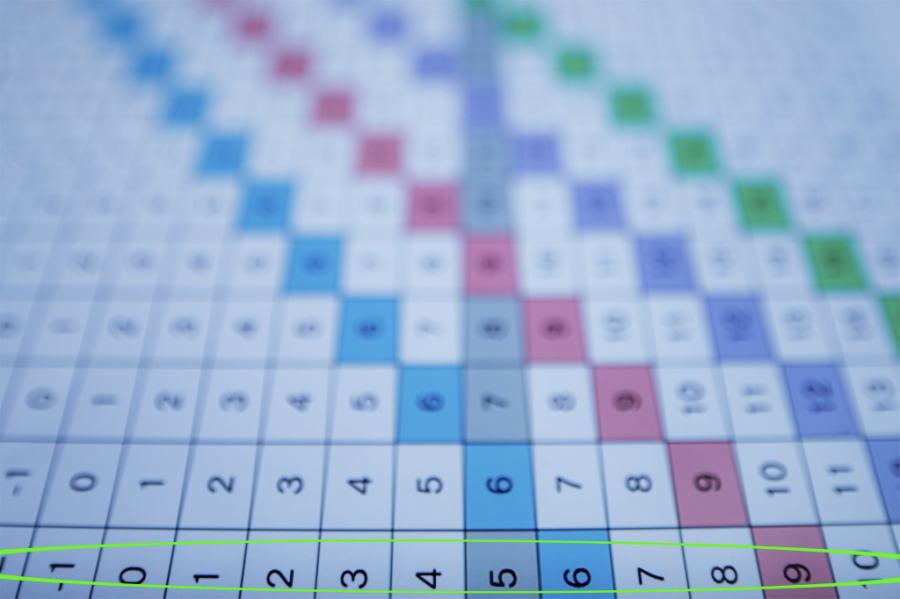 |
EOS 5D Mark Ⅳ/TS-E 24mm F3.5L Ⅱ
マニュアル露出 スポット測光 ライブビュー撮影(マニュアルフォーカス)
24ミリ(F3.5 1/80秒)ISO 400 10秒セルフタイマー+三脚使用
ホワイトバラン ス 色温度 5300k ピクチャースタイル ディテール重視
色空間 Adobe RGB RAWで撮影 「Adobe Lightroom Classic/PS」で現像
|
|
↓こちらは「○」の位置(ライン)に合わせています。
|
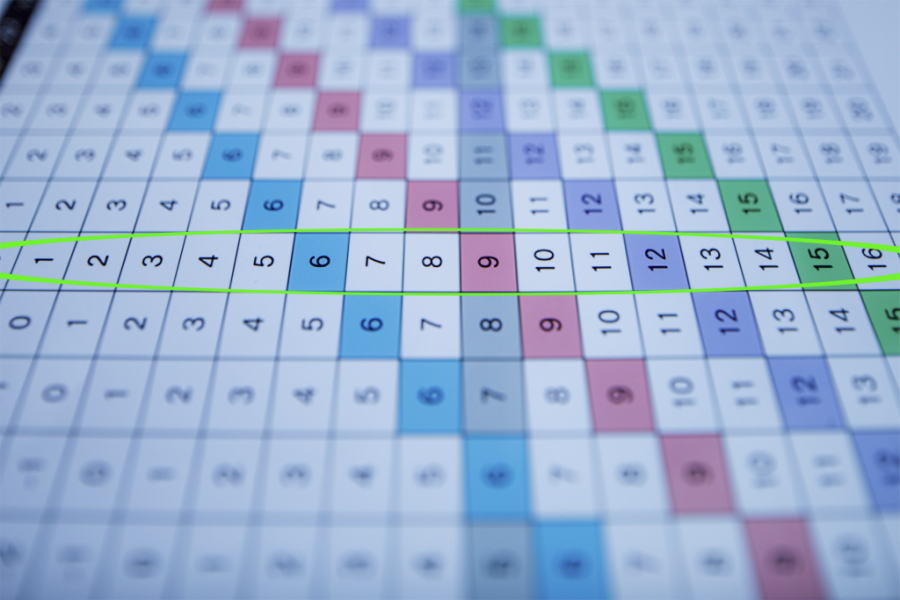 |
|
↓こちらは、マニュアルフォーカスなので上部ギリギリに合わせることが出来ますね。
|
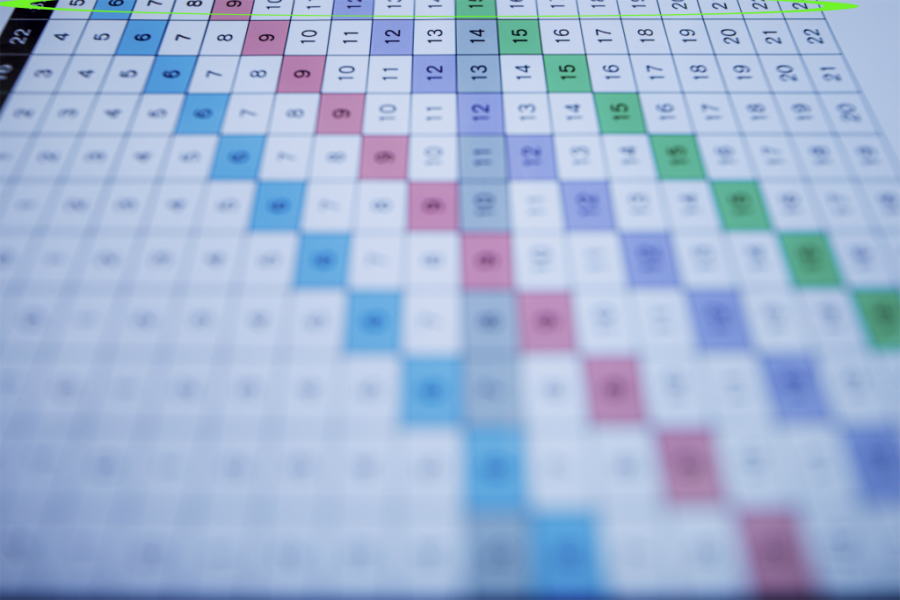 |
|
↓こちらは、ティルト機構部を「ティルト」(下向き)にセットし、ほぼパンフォーカスで撮れるように・・・
被写体の隅々まで確認しながら、カメラの見下げ角とティルト角を調整したカットシーンです。
|
 |
|
絞り開放でそして、これほど近距離で撮影したにもかかわらず・・・
ほぼ画面全体を、パンフォーカスで撮れています。
※(薀蓄)ティルトさせることで、最短撮影距離は〝短く〟なる(できる)そうです。
|
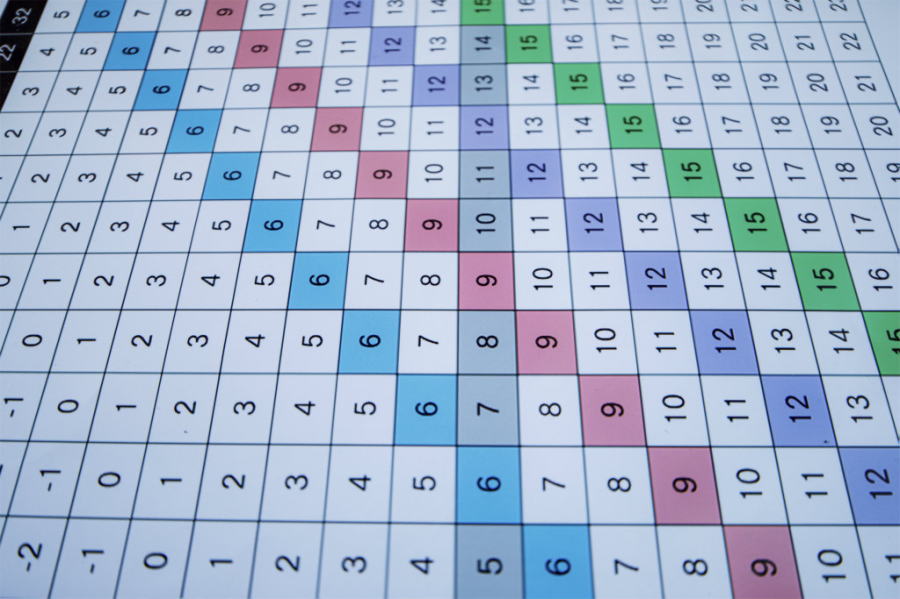 |
|
お待たせしました??本日のメインイベント(^_-)
ティルト角と、レボルビング機構を使った撮影です。
多分、アオリレンズを使った撮影で一番難儀する操作方法だと思います。
〝この〟撮影には、〝これ〟といった操作&答えはなくて、基本を理解した上であとは応用(センス)次第となります。
レボルビング(回転)と、ティルト角のひねり具合がアオリレンズを使う、醍醐味となっております(^_-)
|
 |
|
ティルト角度と、その角度を維持したまま意図する位置まで回転(レボルビング)させると・・・
↓左下から右上つまり、対角線上にガッツリとピントを合わせることが出来るのです。
でも、このレンズの位置を覚えておけば、どんなシーンにも当てはまるかといえば・・・そうはどっこい??
被写体までの距離や、被写体の角度によってカメラの見下げ角&レンズ角度は違ってきます。
|
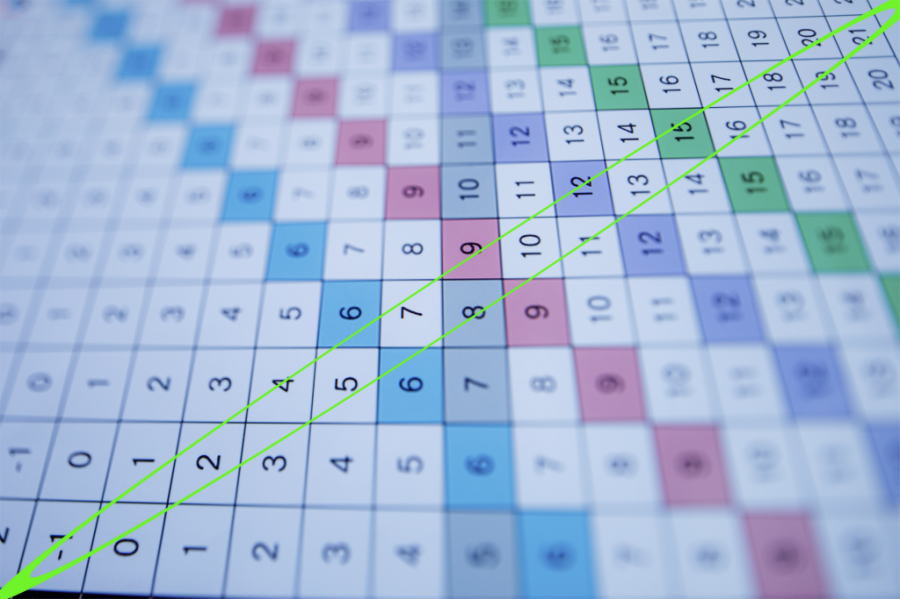 |
|
(今回のシーンです)ティルト部を「8.5度」(撮影者から見て)左(水平)にティルとさせておきます。
そしてそのまま、レボルビング機能を使って(撮影者から見て)左下(反時計方向)に60度回転させます。
↓その操作を行った、レンズの状態です。
↓三脚を、アオリレンズとは相性のいいギア雲台に取り替えて、インサート画像を撮り直し。
|
 |
|
もちろんその状態のままでは、意図する絵は撮れませぬ(^_-)
カメラの見下げ角と、フォーカスリングをリンクさせる感じでピント面を確認しつつ、調整する必要があります。
つまりこのような絵を撮る場合、ティルト角、レボルビング機能の回転角、カメラの見下げ角、ピント調整と構図・・・
それら全てを同時進行で作業しなければ撮れないことになります。
私みたいに、〝めんどくさく〟写真を撮りたい人間には、まさにピッタリなレンズなのです(^_-)
というわけでこのレンズは、真剣に撮影しようと思えば三脚は必須です。
手持ちで、ましてやファインダーでピント(位置)と構図とりは、絶対にできませぬ(^_^;)
因みにレンズ位置はそのままで、ピント面を調整すると右&左面のみに、ピントを合わせることが出来ます。
皆さん、少しは勉強になったでしょうか??
|
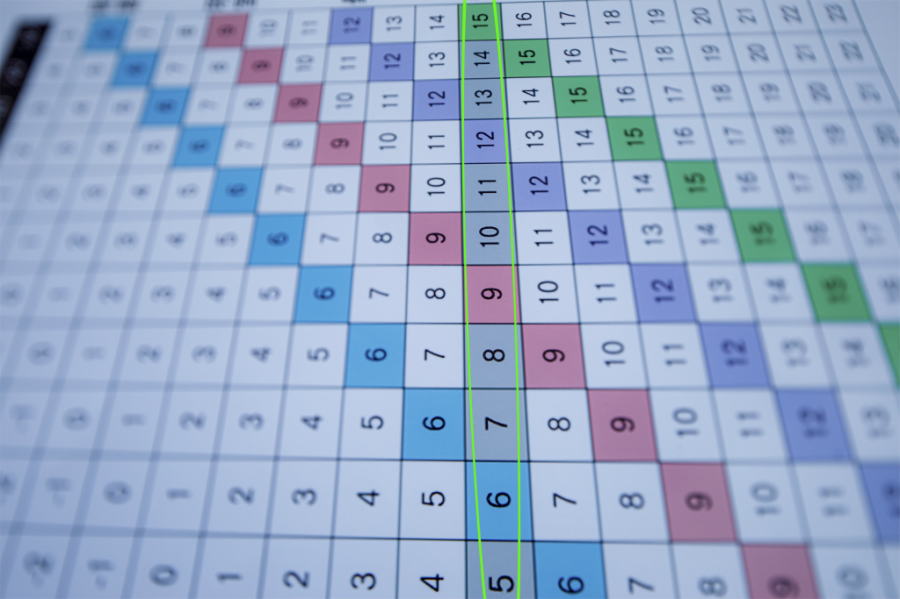 |
|
|
|
|
|
|
2/9(火)
 8.1度 8.1度 |
物撮りは撮影の基本 |
早速、自作した??物撮り台を使ってテーブルフォト(^_-)
撮影シーンは、(いつも)こんな感じです。
今日は外光をソフトにする意味で、真正面に(900x1200mm)半透明のレフ板をそして・・・
右サイドにも(1000x1500mm)半透明のレフ板を設置し更に・・・
↓こちらの撮影では邪魔になるので撤去していますが、本番には背面にも影取りとして白いレフ板を置いてます。
そしてそして更に、物撮り台にも影が写り込まないように、600EX-RTを天バンで使ってます。
|
 |
|
ホントは??90ミリくらいのTSレンズが物撮りには適していると思いますが・・・
無い物ねだりは出来ません(^_-)少し使いづらいですが手持ちの24ミリで撮ってみました。
今日は買ったまんま殆ど使っていない、望遠レンズ用のブラケットのスライドレール部分を使って・・・
ご覧のように、撮影距離を稼ぐ意味で15センチほど延長させて使っています。
|
 |
|
24ミリの単焦点レンズとして、私のおやつの(^_-)リッツチーズサンドを撮影するとこんな感じです。
パッケージのテカリを抑える意味で、レンズにはPLフィルターを装着して撮っています。
距離が稼げないので、ほぼ真上から撮影しているため全く立体感のない絵になってます(^_-)
あくまで、ワークディスタンスが取れないという条件での撮影です。
|
 |
|
ところがです??ワーキングディスタンスを縮めても〝あおり〟機能を使えばこんな絵が撮れてしまいます。
シフト機能を、上方向へ5.5mm〝ライズ〟させ、ティルト角を下方向に2.5度ティルトさせると・・・
|
 |
|
ほぼ、レンズ面の角度は同じなのに、ご覧のように歪のない立方体が(簡単に)撮れちゃいます(^_-)
ティルト角を、もっと正確に出せばパンフォーカスで撮れます。
それと、シフト機能を使ったこちらの画像には、カメラが写り込んでいませんね。
これが出来るのが・・・〝シフト〟マジックなのです(^_-)
物撮り、風景写真、ポートレート、そして特に建築写真に欠かせないアオリレンズ・・・
使い道はそれこそ未知数なのです。それをどう使いこなすかが・・・とりあえず私の課題ですね(^_-)
NHKのドキュメンタリーや、民放のCMなんかを見ていると結構アオリレンズを使っているのがわかります。
身近なところでは、ホテルや旅館そして飲食店の料理パンフの写真がお馴染みです。
|
 |
|
|
|
|
|
|
2/8(月)
 10.8度 10.8度 |
ステイホーム、皆さんいかがお過ごしでしょうか?? |
2月に入って初めて、カメラを手にし撮影してみました(^_-)
新しいレンズを買えば、写欲が湧いてくるかもしれないとネットサーフィン(死語??)するも、見つかるはずもありません(^_^;)
というわけで今年は、まだまだ使い熟しているとは言えない、ティルト/シフトレンズをとことん煮詰めていこうと決心しましたね。
そして、デジフォトダイアリーのマス目を埋めるがためだけの写真は撮らないと・・・??
というわけで本日は、ステイホーム時間を利用し自宅で簡単にテーブルフォトが出来る物撮り台を制作しました。
まぁ~制作といっても、仕舞い場所に困っていた白いテーブルに、雲台を取り付けただけのものです(^_-)
3/8インチの寸切り棒を、貫通させて雲台をセットしているもんで、高さはある程度上下させることが出来ます。
|
 |
|
テーブルに雲台を固定していると使いにくいように思いますが・・・
撮影するたんびに、製図板や背景紙そして三脚をセットする手間を考えると・・・
それを相殺しても、メルカリで販売するくらいの小物なら、こちらのほうが便利かもしれません。多分(^_-)
ただし、使用するレンズの焦点距離というよりも、最短撮影距離によって限定されてしまいます。
画角的にも、シフト/ティルトが使えるTS-E 24mm F3.5L Ⅱレンズがベストです。
|
 |
|
この雲台(スリックの「SH807n」と、KIRK製のクイックリリースクランプ「QRC-2.5」のセットが・・・
マンフロットの、三軸ダイヤル式微動雲台ジュニアギアーヘッド「#410」に、メイン三脚の座を奪われ・・・
旗本の三男坊みたいな感じで??長いこと日陰の身でした・・・(^_-)
それが今回、エドちゃんの「D・I・Y」によって、陽の目を見ることになり喜んでいるかもしれません(^_-)
でもまだまだ、改善の余地ありです。例えば、アームのように、カメラを自在に動かせるとか・・・
※ ↓今回の撮影・・・
1.5mx3mの黒い背景紙とストロボ4台使っています。
それぞれのストロボの光量と照射角と方向(天バン2台、壁バン2台)
そして、背景布にストロボ光が回らないように神経を使っています。
撮影したカメラは(シャッター速度を遅め「0.8秒」に設定し、三脚に据えた)ソニーのサイバーショット「DSC-HX30V」
(EOS 5D Mark Ⅳは)10秒のセルフタイマーに、発光するタイミングを見計らってシャッターを切っています。
|
 |
|
|
|
|
|
|
2/7(日)
 14.2度 14.2度 |
電話&ネット回線一新 |
|
祝??「楽天モバイル回線」(電話&ネット)開通
1日(月)に(Webで)申し込んで、5日(金)に「SIM(のみ)」が届き、その日のうちに開通しました。
ご存知のように??(楽天回線に対応した)端末と同時に契約すれば、誰でも簡単にスマホは使えますが・・・
私のように、「格安SIM(MVNO」で使用していたスマートフォンを、そのまま使い回したいものにとっては・・・
少し厄介な??作業を強いられます(^_^;)
「楽天回線」は少し・・・いや、かなり癖があって対応するスマホは限定されるそうです。
というわけで私が使っている、知らない人は全く知らないという(^_^;)中華製(UMIDIGI)のスマホの仕様を確認します。
楽天回線のLTEバンドは「3」そしてパートナー回線のauは「18」と「26」には対応しています。
この他にも、色々と設定しなきゃならないことがあって・・・その全てを確認しました(^_-)
それ(一番肝心なテザリング)を解決しなければ・・・対応したスマホを買うしかないと・・・(^_^;)
とりあえず、対応製品でないということで・・・「APN」の設定をします。
テザリングするには、「APNタイプ」の項目に「tether」を追記入する必要があります。
(楽天の説明書には「dun」とありますが・・・私は「tether」と記入しました)
更に追加で、「ims」も以下のように記入し、保存しておく必要があります。
APN名: 楽天モバイル
APN: rakuten.jp
MCC: 440
MNC: 11
APNタイプ: default,supl,tether (,ドットじゃなくてカンマです)
APNプロトコル: IPv4/IPv6
APNローミングプロトコル: IPv4/IPv6
ベアラー: LTE
imsの情報も登録しておきます
APN名: ims
APN: ims
MNC: 11
APNタイプ: ims
APNタイプ: ims
APNプロトコル: IPv4/IPv6
APNローミングプロトコル: IPv4/IPv6
ベアラー: LTE
|
|
|
|
|
|
以上の設定だけでは、楽天のお墨付きを貰ってない??スマートフォンは〝使えません〟(^_^;)
使えないときの対処法として、説明書には色々(それ以外にもありますが)と書いてありますが・・・
〝その場しのぎ〟??というか、接続されても、スレーブモードになった途端回線は切断され使い物になりません。
というわけで、私が使っている中華製(UMIDIGI)のスマートフォンの裏技??的な設定方法を紹介します。
楽天以外の電話回線が、スマートフォンで使えるならば・・・「*#*#3646633*#*#」とダイヤルします。
私は、イオン回線から楽天モバイル回線にSIMを入れ替えた途端、切り替わってしまったもんだから出来ません(^_^;)
というわけで、「MTK Engineering Mode Start」というアプリを「Playストア」からダウンロードします。
作業手順は・・・「MTK Settings」>「Network Selectiong」>「SIM1」を選択します。
(シムはSIM1のスロットにセットしておきます。2じゃ駄目です(^_-))SDカードが使えなくなりますが仕方ないです。 |
|
|
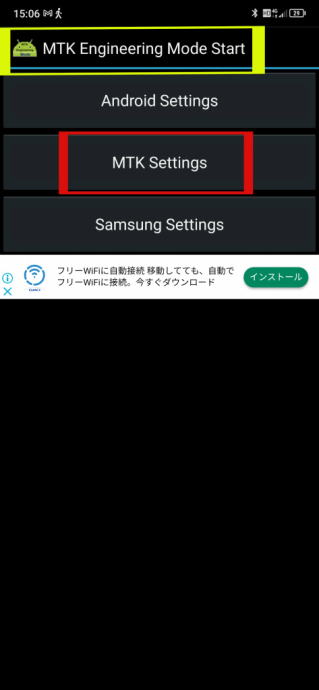 |
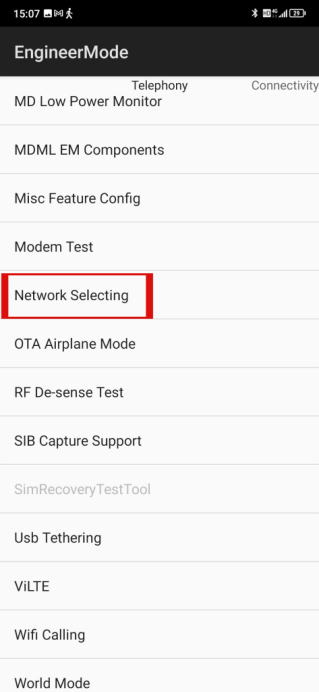 |
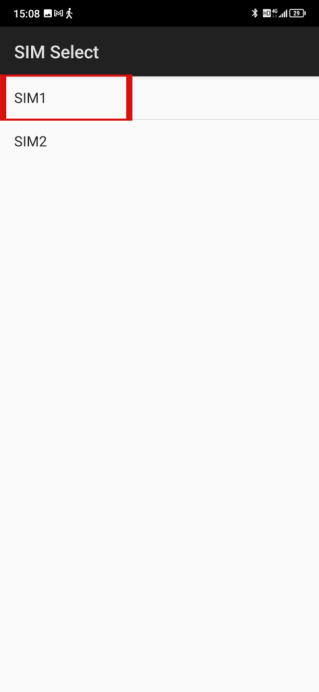 |
|
|
|
|
|
|
|
「○印」の▼をクリックし、表示されたメニューから「LTE only」を選択します。 |
最初の画面に戻り、「IMS」をクリック |
|
|
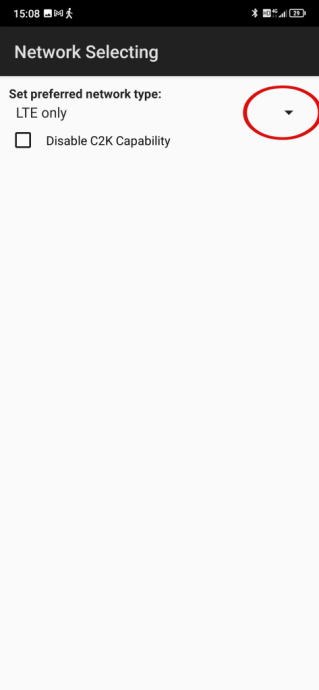 |
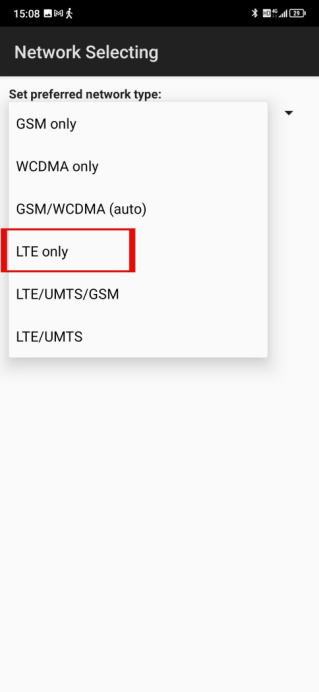 |
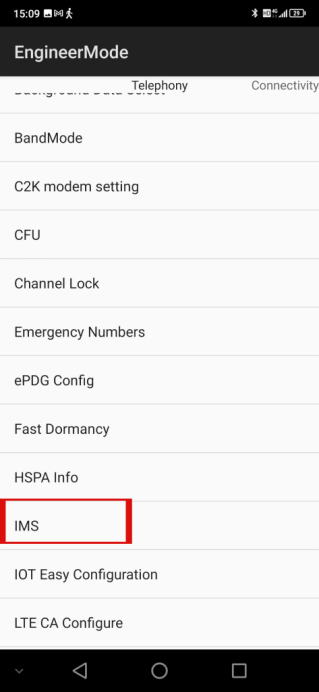 |
|
|
|
|
|
「sim1:primary card」をクリックしVOLTE settingから「CMW500 settingを選択 |
最初の画面に戻り「Misc Feature Config」 |
|
|
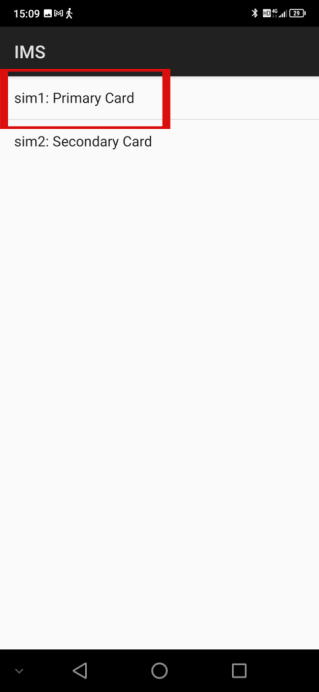 |
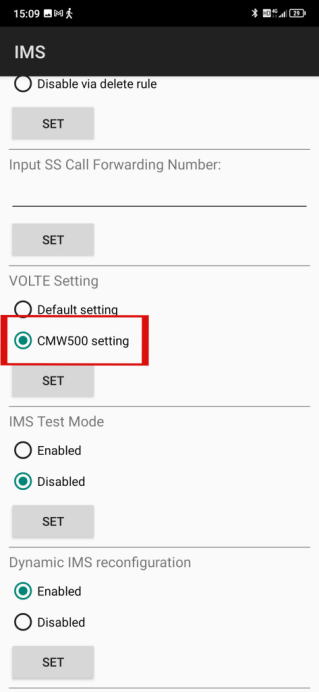 |
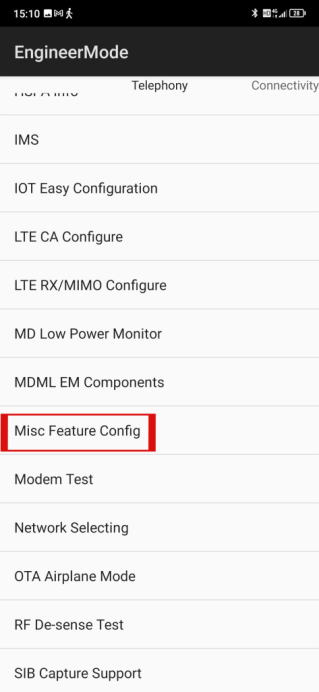 |
|
|
|
|
|
「hvolte」をクリックし「hvolte」を選択して終了です。 |
「⇒」設定した「HD」が表示されています
この記号は機種によって違うかもです。
そして「⇒/⇒はテザリング中の記号です。
|
|
|
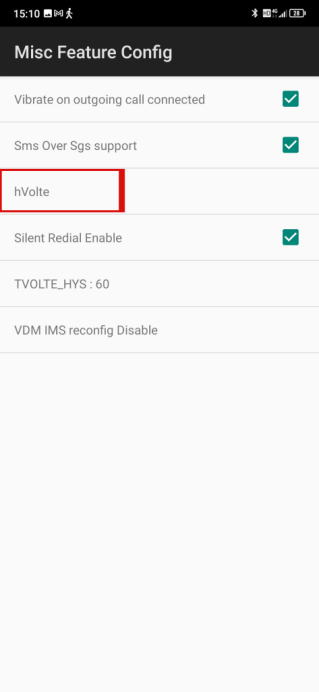 |
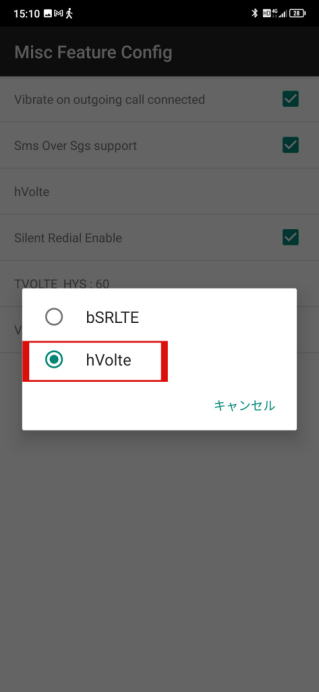 |
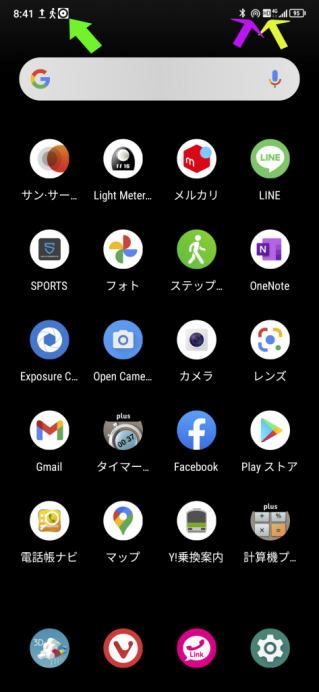 |
|
|
|
|
|
私の(PCの)作業スペース環境で。計測した楽天モバイル回線のスピード計測値です。
前に使ってた、UQWiMAX程ではないですが、限界突破とほぼ同じ速度が出ています。
でも、UQWiMAXや限界突破のように突然回線が切れたり、フリーズするようなことは今のところ無さそうです。
YouTubeや、アマゾンプライムビデオを観るには、十分すぎる速度です。
|
|
|
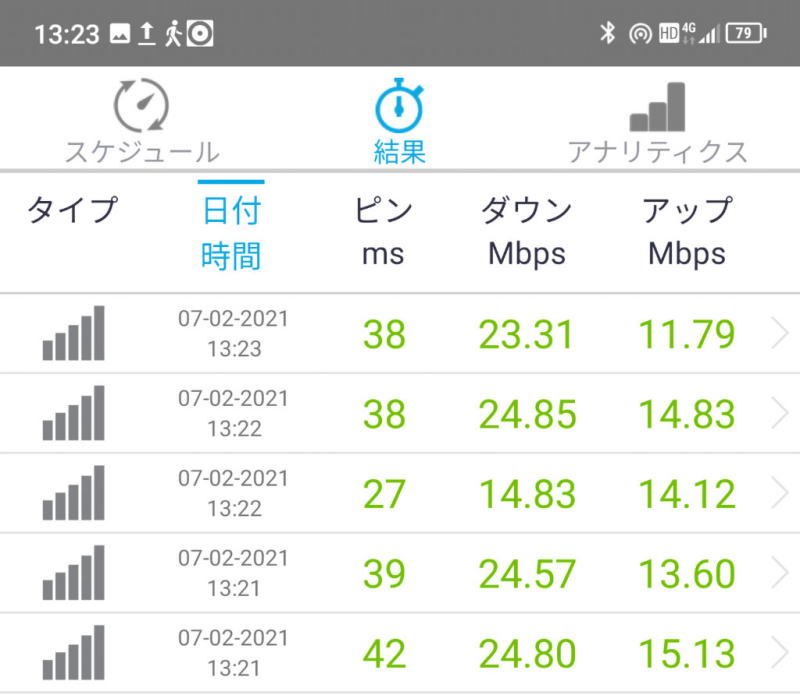 |
|
|
|
|
|
スマートフォンを利用しての、「テザリング」のやり方は・・・
「Wi-Fi」、「Bluetooth」、そして「USBケーブル」の三通りあります。
それぞれ一長一短があるんですが、私は「アマゾンプライブビデオ」は長時間使用するということで、「Bluetooth」。
パソコンの方は、早くて快適??な「Wi-Fi」の設定で使っています。
※今回紹介した、スマホのアプリ「MTK Engineering Mode Start」で設定する前は・・・
まともに回線が使えていない状態だったので、回線が切れるたんびにエドちゃんも切れていましたね(^_^;)
切れるたんびと言うよりも、電源の入り切り、機内モードの切り替え、SIMカードの抜き差し、ネットワークを自動的に選択の切り替え
等を行った直後は接続されますが・・・直ぐ〝しんきろう〟??さんのようにブチ切れていました(^_^;)
もちろん、楽天モバイル回線を使用している楽天LINK(電話)も使えません。
それが・・・誰が発見(考案)したのか分かりませんが??今回紹介した設定をすることによって、
まだ一度も設定後〝切れてません〟(^_-)そして、私が使用しているネット環境においては・・・十分満足しています。
※注意として、再起動すると今回の設定はリセットされてしまうため、改めて設定し直す必要があります。
電源を切ったり、再起動、シムの取り外しをしない限り大丈夫です。
なので、毎月(殆ど使っていない電話回線)イオンモバイルに収めている御布施と、
容量無制限、使い放題という触れ込みで契約した「限界突破」は一日10GBという縛りに変更され、
おまけに時々フリーズを起こしたり、モバイル代わりのスマートフォンが膨張して使い物にならなくなり・・・
次回同じ現象が起きた場合は、有償になると脅され(^_^;)エドちゃんも限界突破??
というわけで、楽天モバイル回線でも今回、十分使えることが証明できたわけで・・・
イオンモバイルはすでに、楽天モバイルへMNPで移行し限界突破も今月限りで解約です。
イオンモバイルの方は、MNP(去年の10月に値上がり(^_^;)して)代として税込み3,300円で済みますが・・・
限界突破の方は、2年以内だと税込み19,800円も解約違約金を取られてしまいます(^_^;)
でも、楽天モバイルは今月から1年間〝タダ〟で使えます(^^)/
なので、イオンの3,300円と限界突破の19,800円は、4ヶ月ほどで元が取れます(^_-)
その後(8ヶ月ほど)は、ネットも電話も〝タダ〟ですからね(^^)/
一年以降は、1GBまでは無料、3GB迄は980円、20GB迄は1,980円、それ以降は・・・2,980円。
そして全てのコースで、電話のかけ放題とSMSも使い放題という、まるで嘘のような価格設定です。でもホントです(^_-)
電話とSMSは、データ量に含まれないため1GB迄のタダのコースで、電話がかけ放題となります。
そして更にですね、MNPも事務手数料もSIM代も、いつ解約しても全て無料です。
でもメリットばかりではないです、楽天のサービスエリア外で使用する際は要注意です。
それと一番のメリットというか・・・私ら高齢者には、使用しない月は〝無料〟というのが良いですね。
それは何故かと言うと、天国か地獄か分かりませんが・・・〝逝って〟しまった場合・・・
電話とネットがセットなので、解約も一度で済むし無駄な出費もしなくて済みます。
※ 楽天回線が5Gにそして、我が家が5Gのエリアに入るまで今使っている中華製のスマホには頑張ってほしい。
詳しく知りたい方は、楽天モバイルでチェックしてみてちょんまげ。
楽天信者になりたい方は、楽天お墨付きの端末と一緒に契約したほうが楽ちんです。
|
|
|
|
|
|
|
|
|
|
|
|
2/2(火)
 13.4度 13.4度 |
ステイホーム=スキルアップ |
ちょうど7年ほど前に(EOS 5D Mark Ⅲ/EF24-105mmF4.0L IS USMで)撮影した「あべのハルカス」です。
当時、キヤノン信者となって一年と九ヶ月・・・RAWデータで撮影し、不慣れな「DPP」で現像をしていました。
フィルムを現像してたときとは、(デジタルは)当たり前だけど??タコとスッポンほども違います(^_^)
というわけでその頃は、全くもってDPPを使いこなせていなくて・・・当時アップした画像は↓この通り酷いものでした(^_^;)
|
 |
|
正直言ってキヤノン信者(DPP)から、「Adobe」教に改宗??するまで、私のレタッチ力はそれはそれは酷いものでした(^_^)
このぼやき??は、過去何度も書いてるもんで皆さん、〝耳にたこ〟ができるほど聞かされていると思います。
というわけで最近、〝ほとんどシャッターが切れていない〟ので・・・そのときの画像(データ)をAdobeマジックで再現像してみました。
まぁ~自慢するほどのスキルはないんですが・・・最近覚えたトーンカーブでの色かぶり補正も併せてご覧ください。
純正の〝タダ〟の現像ソフトに満足できていない人は、毎月千円ちょっとのお布施で使えるAdobeソフトがお勧めです。
意図する設定が、(撮影時に)キチンとカメラにインプットできていれば、ほぼ(Lrの)基本補正のみで仕上げられると思います。
皆さん、持て余しているステイホームの時間を利用して、カメラやソフトのスキルを昇華させてみてはいかがでしょうか??
|
 |
|
ご覧ください??私が日々、色々と書きためてきた〝備忘録〟が、残っているノートだけで三十冊近くにもなりました。
タイピングしたものだと・・・多分このノートに換算すると、(二五年間で)五〇〇冊以上にはなると思います(^o^)
最近は特に、フォトショップネタがめっちゃ多くなってきています。
※ そしてこちらの画像は、スマホのアプリ「フォトスキャン」を使って撮影しました。
最近、久しぶりに??スマホも含めて、ネット環境の再構築が進められている(エド家の)今日この頃(^_-)
|
 |
|
本日は、124年ぶりの「節分」だということで・・・
二人の孫たちに、(本日限り無料でダウンロードできる)「鬼滅の刃」の炭治郎と禰豆子のお面を作ってやりました。
紐を取り付けるのは面倒なんで、グルーガンを使ってマスクを直接接着しましたよ(^_-)
※ こちらも「フォトスキャン」を使って撮ってます。
|
 |
|
|
|
|
|
2/1(月)
 12.9度 12.9度 |
〝記録更新〟 |
本日は(も??)お見せしたい画像を紹介することができないということで・・・
滑り止めの意味で「○」印の部分にパーマセルテーブを貼り付けて・・・
古希を過ぎたおっちゃんが出した数値は・・・〝58.8kg”(^_-)
滑り止めのテープを貼り付けただけで、前回から丁度5kgアップ。
そしてあっけなく、25~29才の最高値57.5kgをオーバーしました。
この握力計の、指を入れるところの幅が8.5cmに対して・・・
私の指(4本分)の幅が約9.5cmあります。
なので、力を入れると当然その(指の)幅は膨らみメッチャ痛いのです(^_^;)
最低・・・最低、60kgの握力があると・・・
夢の??リンゴ潰しが出来るそうです(^^)/
※ 測定方法は、きちんと基本を守ってやっています。
腕や握力計を、体に押し付けたりして計測するとそれは反則です。
|
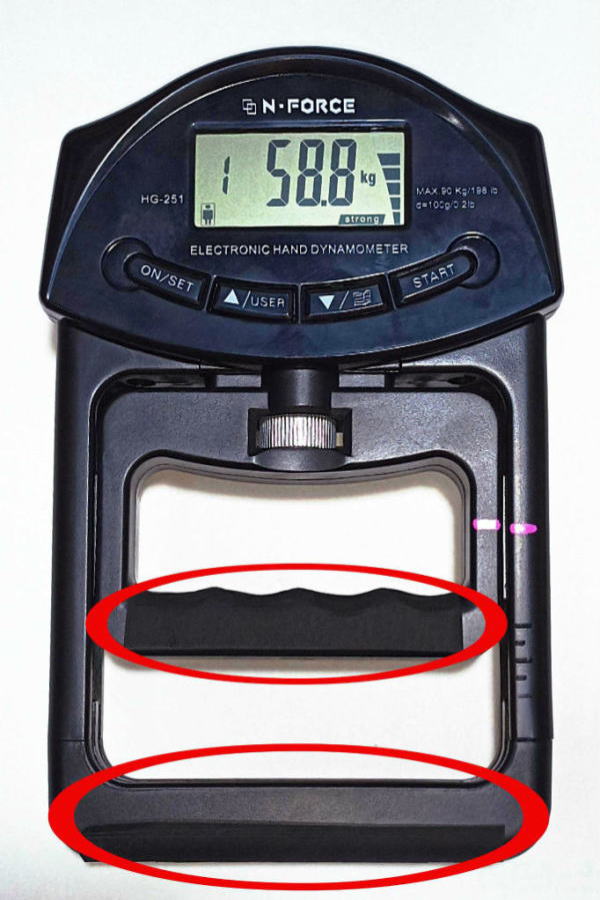 |
|
|
|
|
|
|