  
|
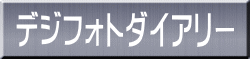
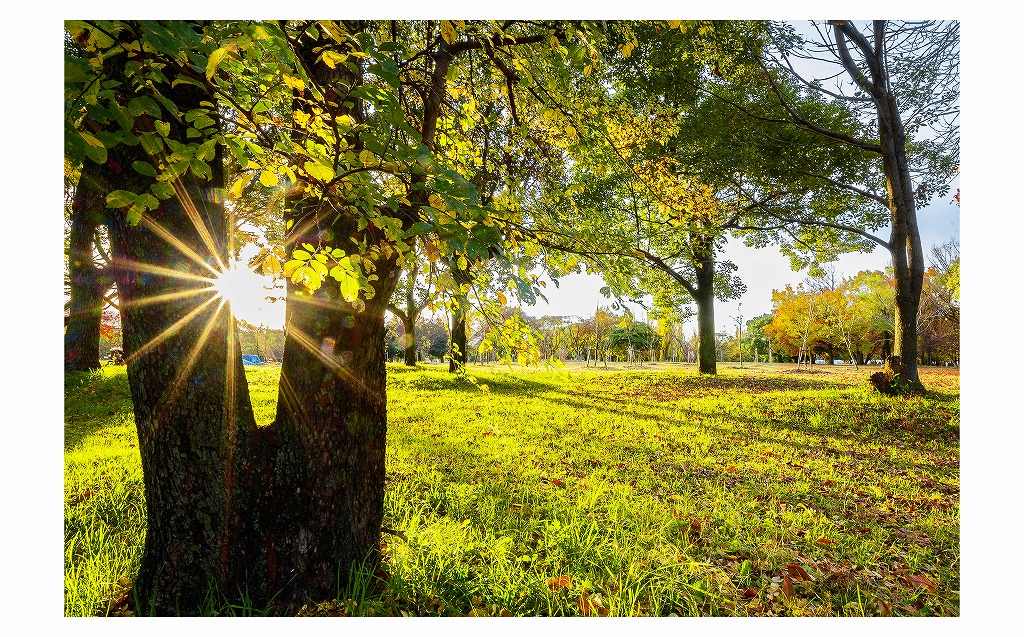 |
ご来光・・・(^_-)花博記念公園アーモンドの森、緑のせせらぎから撮影
|
|
|
|
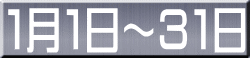 |
| 月 / 日 |
タ イ ト ル |
J U N ~今 日 の 出 来 事~ |
|
|
|
|
|
|
1/31(火)
 8.5度 8.5度
最低気温 0.5度 |
今年初めてのハズレ |
本日は、アマゾンで購入した〝ある〟モノを紹介しようと思ってたんですが・・・
開封してみるといきなり??〝★5つの評価〟をすると・・・¥1,500円のアマゾンポイントを・・・
プレゼントしますとのメッセージが入ってました。
1,500円と云ったら、購入した商品の約6割もの金額です(^^;)
一瞬イヤな予感が・・・
返品を前提??に、慎重に開封します。
・・・・・・・・・・WOW(^^;)やはり予感が当たりました(^^;)
ここ数年・・・アマゾンで購入した「中華商品」・・・ハズレが多いです。
・・・で、他のお店で購入しようと思ったんだけど・・・あまり使い勝手が良く無かったので今回はスルーします。
っというわけで??
他に画像ネタも無いもんで・・・どうでも良い??ライトルームネタを紹介します。
↙左側の名前と、右側のライブラリー、現像、マップをそれぞれ色分けする方法を紹介します。
|
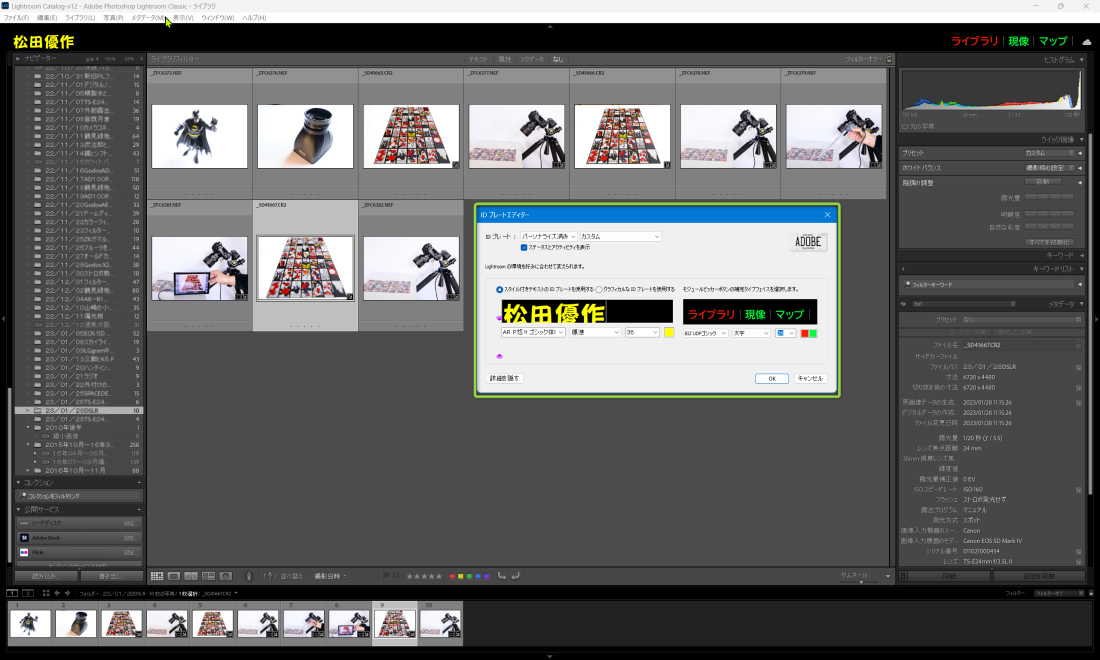 |
|
「➡」矢印で表示された辺りを、右クリックで表示されたメニューから・・・
「□」で囲った「IDプレートを編集...」をクリックします。
|
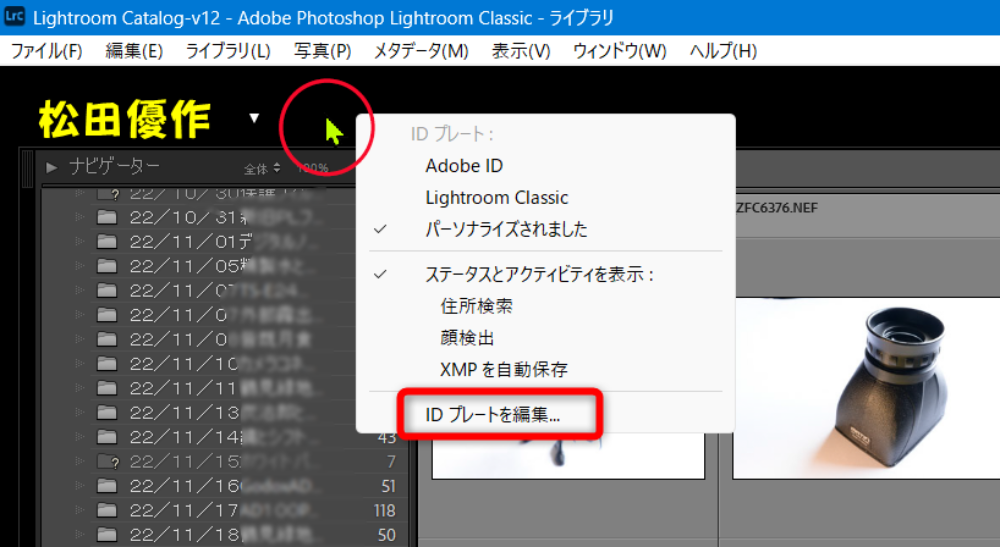 |
|
「ID プレートエディター」が表示されたら・・・
芸名でも、ハンドルネームでも良いですから、好みの名前をフォント&カラーも好みで作成します。
私は右側の「ライブラリー」、「現像」、「マップ」を〝グリーン〟に・・・
そして、アクティブ状態のときは〝レッド〟に変わるように設定しています。
※ フォトショップの方も、色々カスタマイズが出来るので興味のある人はやってみてちょんまげ。
|
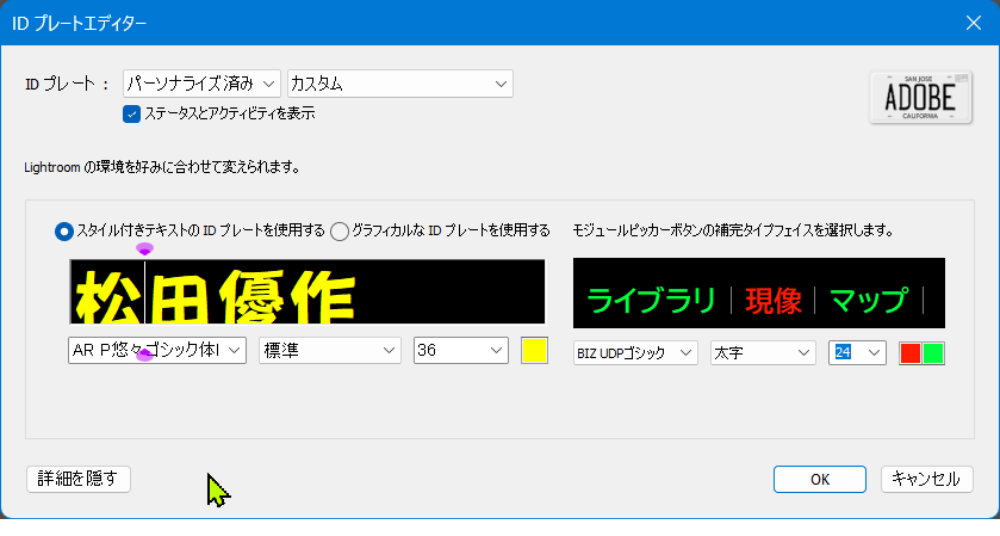 |
|
|
|
|
|
|
1/30(月)
 9.4度 9.4度
最低気温 3.2度 |
まさに、ショートカット |
仕事は勿論、遊びにおいても・・・〝手抜き〟は、いけまへん??
でも〝目的〟によっては〝手段〟の手抜き??ショートカットも良いんじゃないでしょうか??
っというわけで本日は・・・いや本日も(^_-)パソコンネタを紹介したいと思いますm(_ _)m
私がメインで使っている(お馴染みの)ノートパソコン「gram」のデスクトップ画面ですが・・・
「☜」のところ・・・「PS」のアイコンですが・・・「W_Adobe Photoshop 2023」・・・
アイコン名の前に「W_」と、何やら見慣れない記号??が表示されてます(^_-)
これは何??
Windowsではこのような、文字列の前に「A~Z/1~0」キーボードにある英数字が・・・
記述されていると・・・詳しくは知らんけど(^_-)ショートカットキーとして使えるんだそうです。
アイコンの起動は・・・「W」+「Enter」同時押しでもOKです。(WだけでOKです。_はいりません)
※ 英数字&アンダーラーンは〝半角〟です。
そして、再起動することで反映されます。
ついでに??
タスクバーに並んでいる各アイコンも「 」+数字をクリックすると開くことが出来ます。 」+数字をクリックすると開くことが出来ます。
つまり、タスクバーに「 」を除いたアイコンが、左から1~0と並んでいるわけで・・・ 」を除いたアイコンが、左から1~0と並んでいるわけで・・・
例えば「 」と「1」を押すと・・・「フォトショップ」が開いてくれるわけです。 」と「1」を押すと・・・「フォトショップ」が開いてくれるわけです。
「 」+「9」だと・・・「chrome」が開きますね。 」+「9」だと・・・「chrome」が開きますね。
〝これ〟は〝タスクバーを自動的に隠す〟の設定にしていると結構便利ですよ。
|
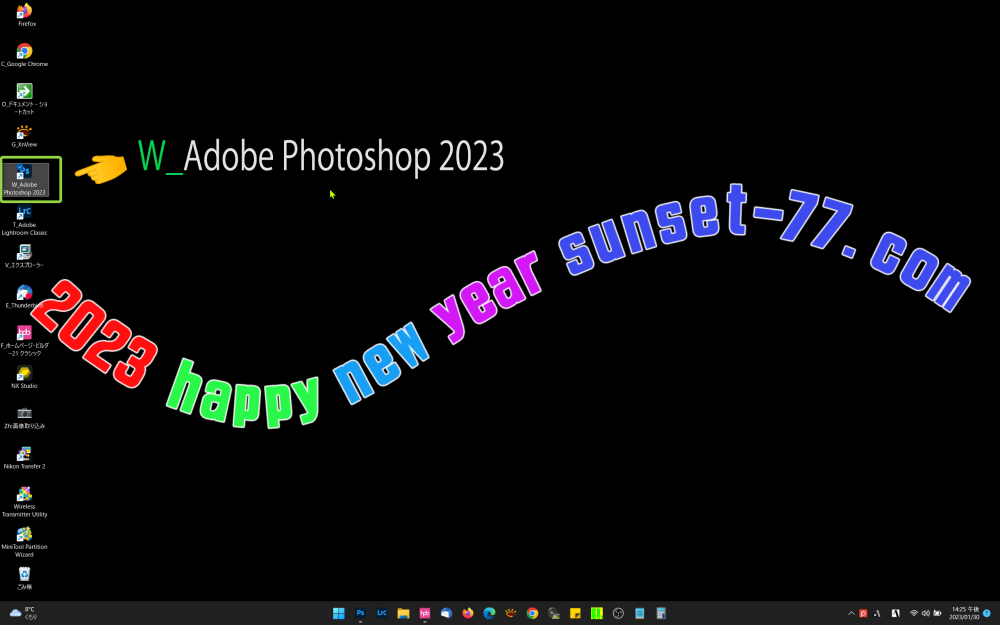
|
|
少し画面を大きくしてやるとこんな感じになってます。
ワークフローとしては・・・
ライトルームで現像>(XnViewへ)書き出し>(画像厳選後)>ドキュメント>フォトショップで編集
もう一度ドキュメント>縮小専用ソフトで画像を圧縮>ホームページビルダー
「T_」・・・Lightroom Classic
「W_」・・・Photoshop
「G_」・・・XnView(画像ビューア)
「D_」・・・ドキュメント ショートカット(編集用の画像の一時置き場)
「F_」・・・ホームページビルダー
「E_」・・・Thunderbird(eメール)
「C_」・・・Google Chrome
「V_」・・・エクスプローラー
※ 別にわざわざ??英数字を割り振ってやらなくても・・ ・
既存(アイコン)の名称の・・・例えば「NX Studio」を開けたい場合・・・
キーボタン「N」を押してやれば、「NX Studio」アプリが選択されます。
でも、その下にも「N」で始まる「NIKON Transfer 2」という、アプリがありますよね(^_-)
〝そちら〟を選択したい場合は・・・もう一度「N」を押してやればいいんです。
そしてこれは何も・・・デスクトップ画面だけで機能するわけでもなくて・・・
フォルダーや、アプリでも機能する場合があります(^_-)
|
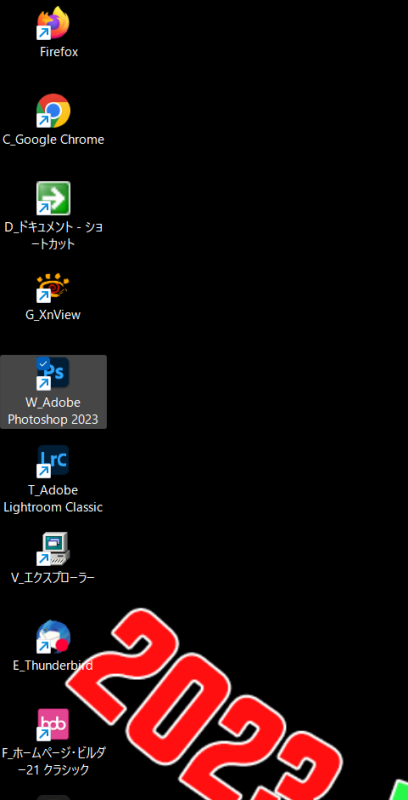 |
|
順番も文字も〝バラバラ〟??
〝その〟理由は・・・
左手デパイス「テンキー」メインで使用したいからです(^_-)
使える英数字は〝8〟個しかございません。
っというわけで、上から順番(使いやすい位置)に、一番よく使用するものを配置してます。
テンキーに割り当てた英数字や、制御キーと呼ばれる「Ctrl」、「Shift」、「Alt」 キー・・・
結構無造作に配置しているように見えますが・・・
例えば「Ctrl」と「T」/「W」/「D」/「C」/「V」との組み合わせ・・・
さらに「Shift」&「Alt」キーの組み合わせで使うショートカットキーとして・・・
慣れてしまった制もあるかも知れませんが・・・かなり使いやすい配置となっています。
今のところ、テンキーとして使えるキーボタンは23個ですがこれを・・・
単独&Ctrl、Shift、Altキーと組み合わせることで無限・・・??(^_-)とは云いませんが・・・
かなりな行程をショートカットが出来て、快適なデジタルライフが送られていると思いますね??(^_-)
|
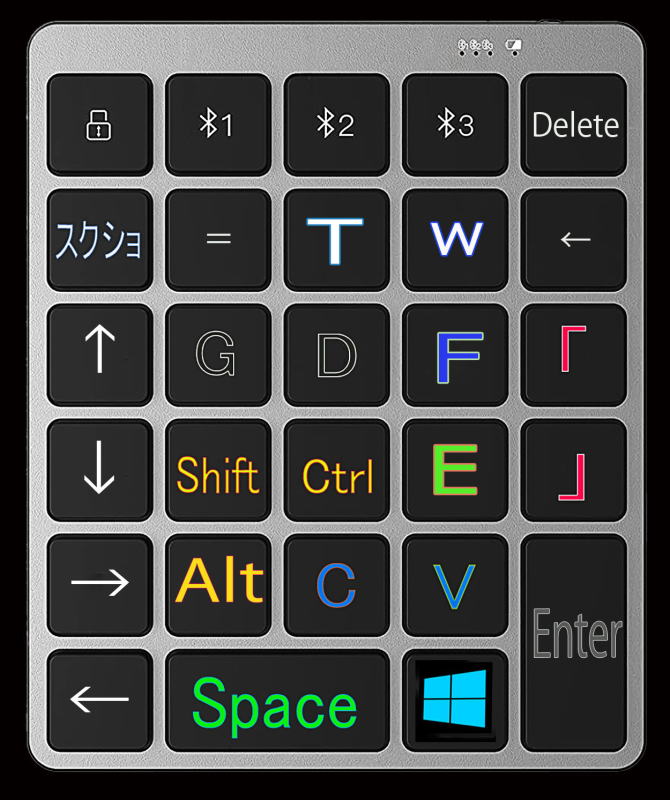 |
|
ついでに、デスクトップの「アイコン」の変更方法も紹介しときます。
〝これ〟はWindows95時代からよく使っていましたね(^_-)
アイコンを右クリック>プロパティ>ショートカット>アイコンの変更をクリック・・・
※ 変更できないアイコンもあります
PS 「ショートカットキー(K)」でも・・・「Ctrl」+「Alt」+「?」でショートカットキーが作成できます。
でも、三つの(も)キーボタンを操作するのって結構面倒ですよね(^^;)
|
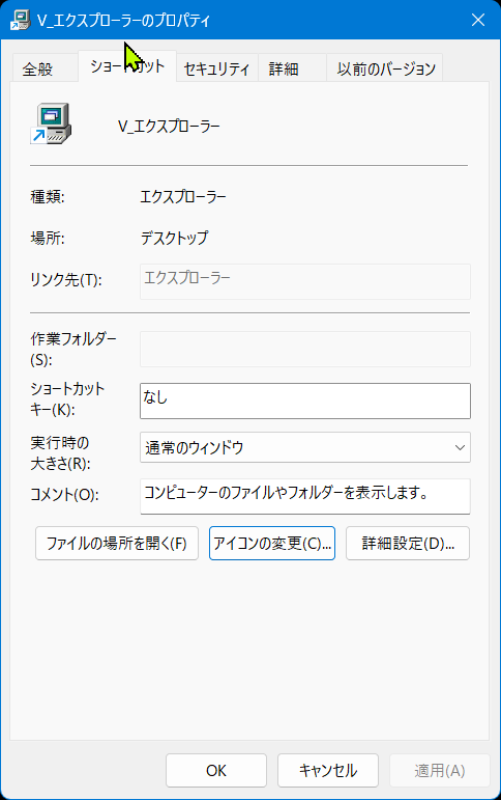 |
|
お好きなもの・・・っと云っても、アイコンによっては種類が制限されます。
|
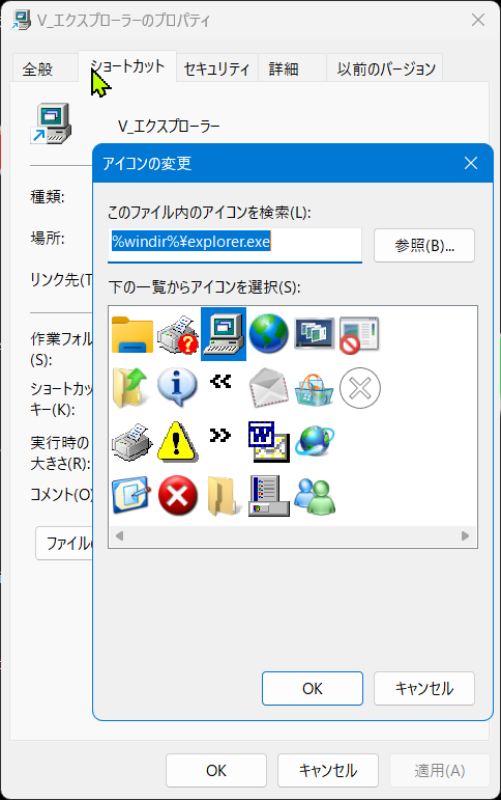 |
|
ドキュメントショートカット・・・このアイコンはWin10時代から使ってますね(^_-)
|
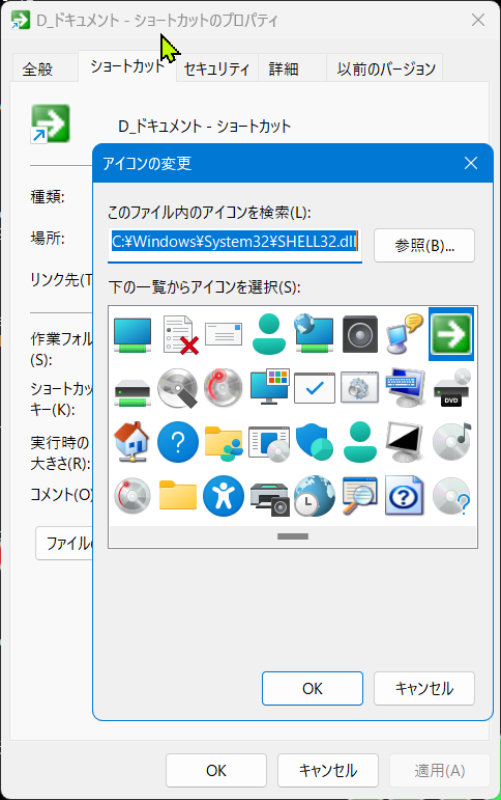 |
|
|
|
|
|
|
1/29(日)
 7.5度 7.5度
最低気温 -0.6度 |
有料アプリDL |
タブレットやスマホを、パソコンのサブディスプレイとして使える・・・
アプリソフトを(有料だけど)先日紹介した「spacedesk」よりも・・・
断然「Wi-Fi」も「USBケーブル」でも、簡単に早く接続できて・・・
動きもスムースでそして、スタイラスペンを使用すればなんと??・・・
液タブとして使用できるという、優れもののアプリをインストールしてみました。
そのアプリの名は・・・「SuperDisplay」Google Playで¥1,050円
左下の「■」で表示されてる方がPC、「■」がタブレット&スマホの・・・
ダウンロード用のボタンとなっています。
全て英語なんで・・・石橋を叩いて渡るタイプの人は??
翻訳ソフトなりを使って慎重にインストールしてちょんまげ。
でも殆ど弄ることなく使えます(^_-)
|
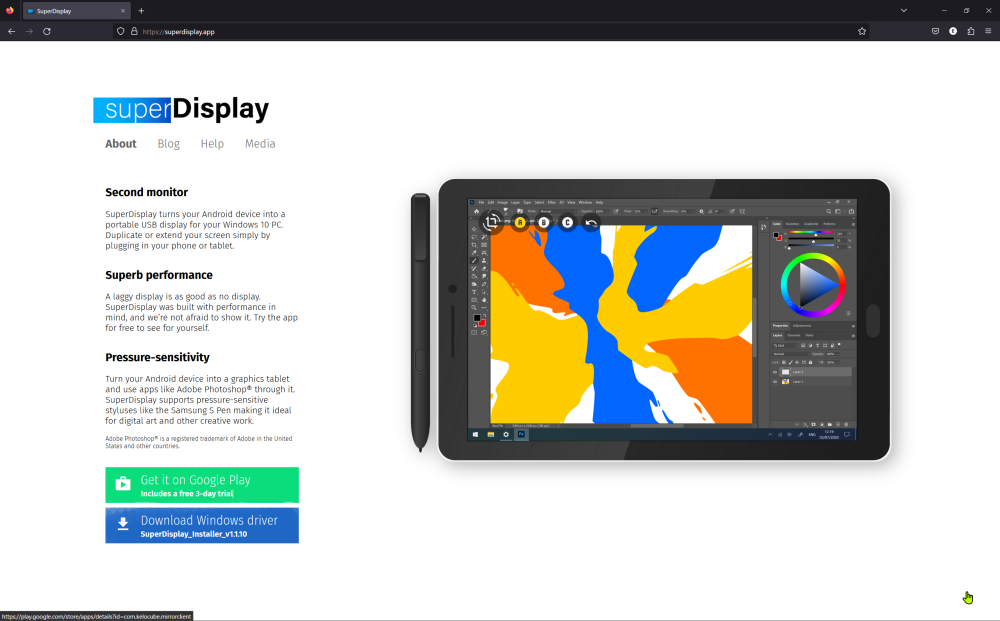 |
|
作業時間が前後していますが(^_-)・・・
↙左の画面は、一度タブレットへインストール後、少し時間をおいて・・・
2台目は無料なんで(^_-)スマホにもインストールしてみました。
↘実は去年にも一度、タブレット購入時にインストールしてみたものの・・・
押しても駄目なら引いてみても全く反応無しで返金して貰ってたんです(^_-)
それが今回も・・・前回と同じで全く反応しません(^^;)
(参考にさせて貰った)〝この〟ソフトを使っておられるお二人のブログで確認するも・・・
インストールするだけで・・・勝手に接続されると書いてあります。
「Spacedesk」の場合は、どちらも再起動後に反映することを思い出し・・・
〝それ〟を実行してみました・・・ピンポーン♪♪(^^)/
いとも簡単に繋がりました。
|
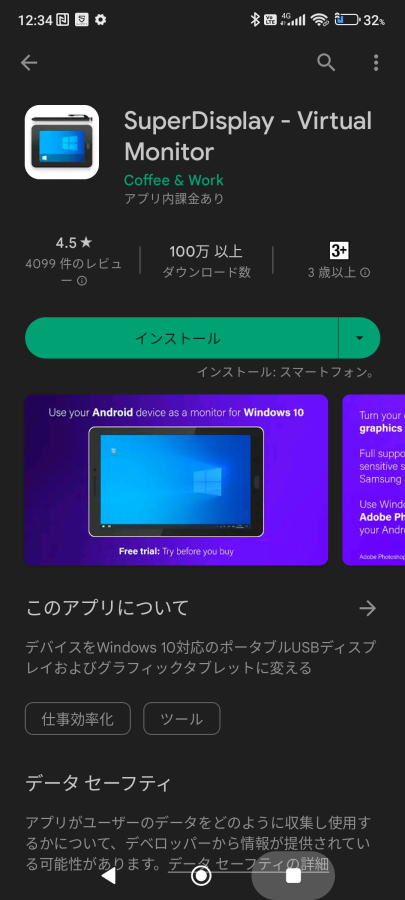 |
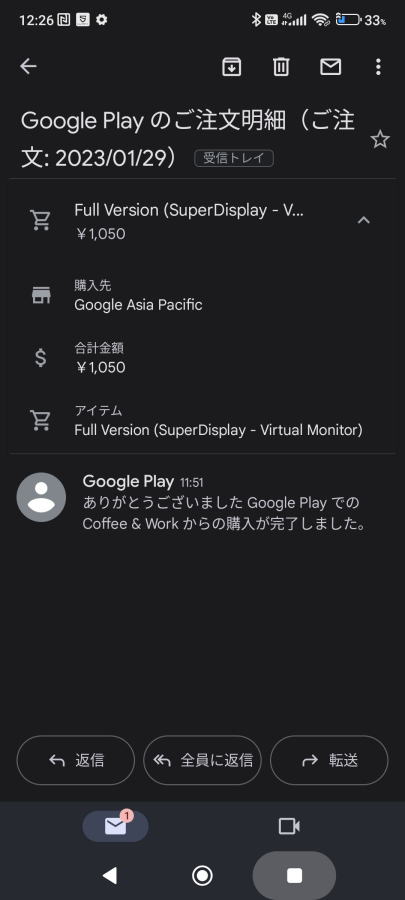 |
新しく電源を立ち上げたときや、再起動そして(他の作業をし)切断されてしまった場合・・・
↓(タブレットの場合)このような画面が表示されます。
〝USBケーブルを接続してください〟・・・そのまんま(^_-)
勿論、USBケーブルを差し込めばそのまんま接続されます・・・が??
|
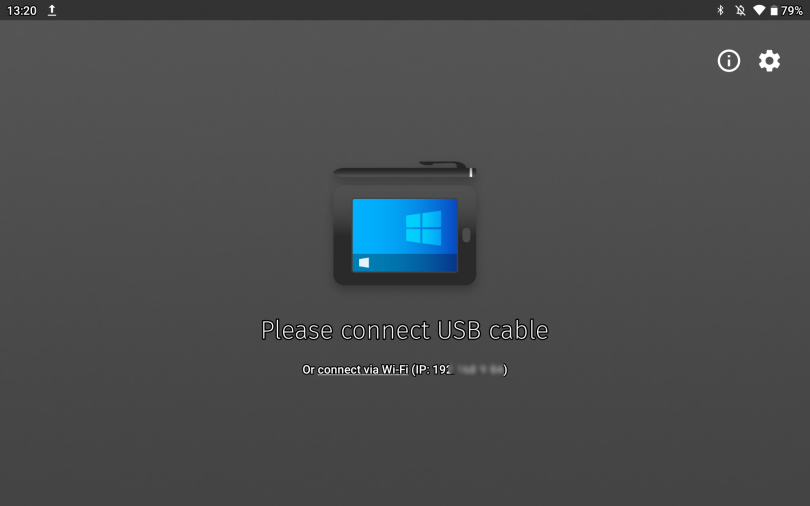 |
|
Wi-FiでConnectしたい場合、発起動は・・・
(PCの)全てのアプリから、インストールした「SuperDisplay」フォルダをクリックし・・・
「SuperDisplay Settings」をクリックで接続されます。
一度接続してしまえば、二度目からは簡単に繋がってしまいます。
|
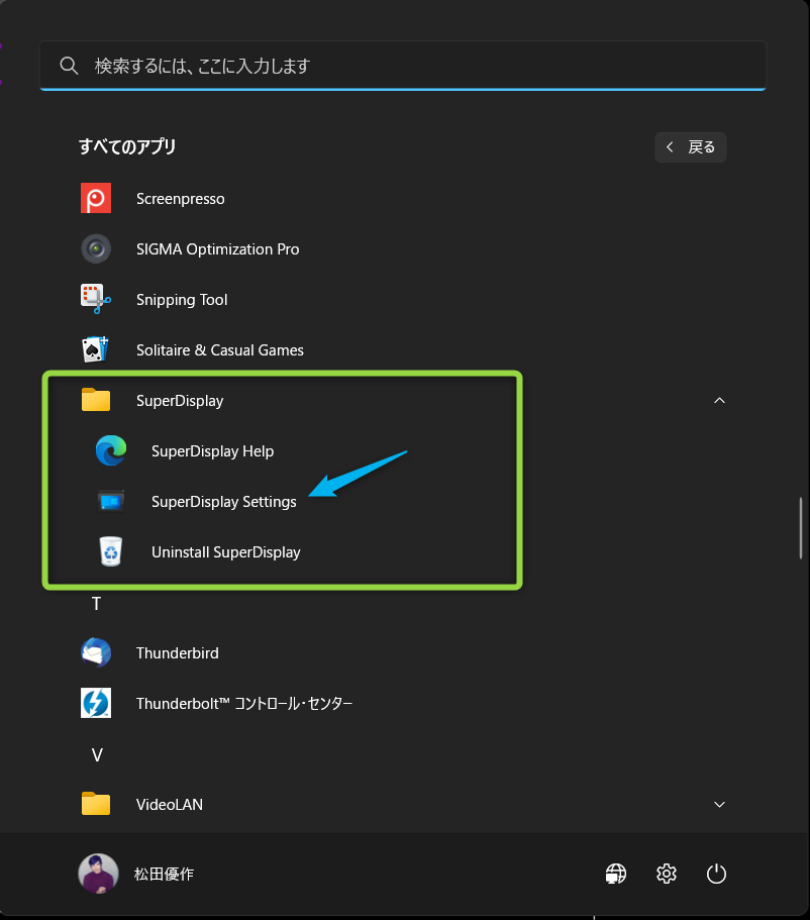 |
|
↙の画面がデスクトップに表示されるので・・・
「□」で囲った「Connect via Wi-Fi」クリックし・・・
↘右側に表示された「□」の中に、タブレット(&スマホ)のIPアドレスをタイピングします。
〝これ〟は、一度インプットしておけば再入力の必要は無いです。
|
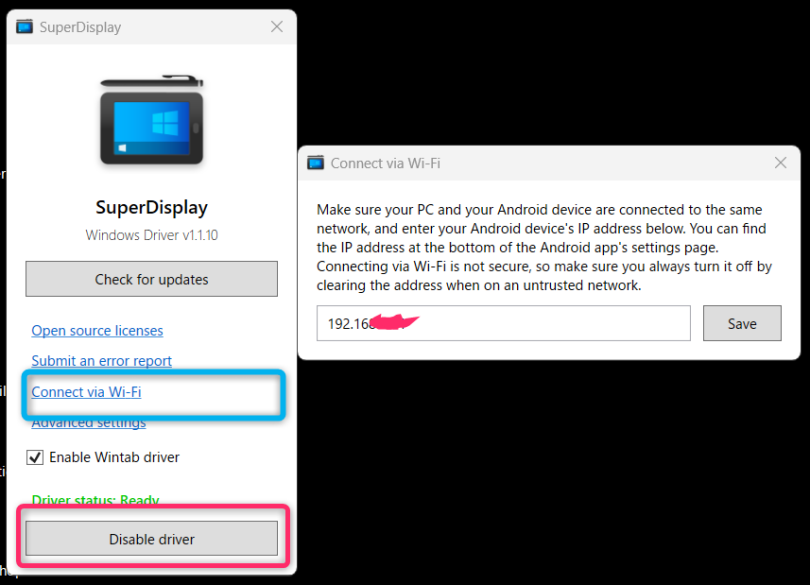 |
|
「□」リフレッシュレートがなんと「120Hz」が選択できました(^_-)
これは、タブレット側の「設定」から設定しています。
「Spacedesk」は「30Hz」しか選択肢がなかった。
|
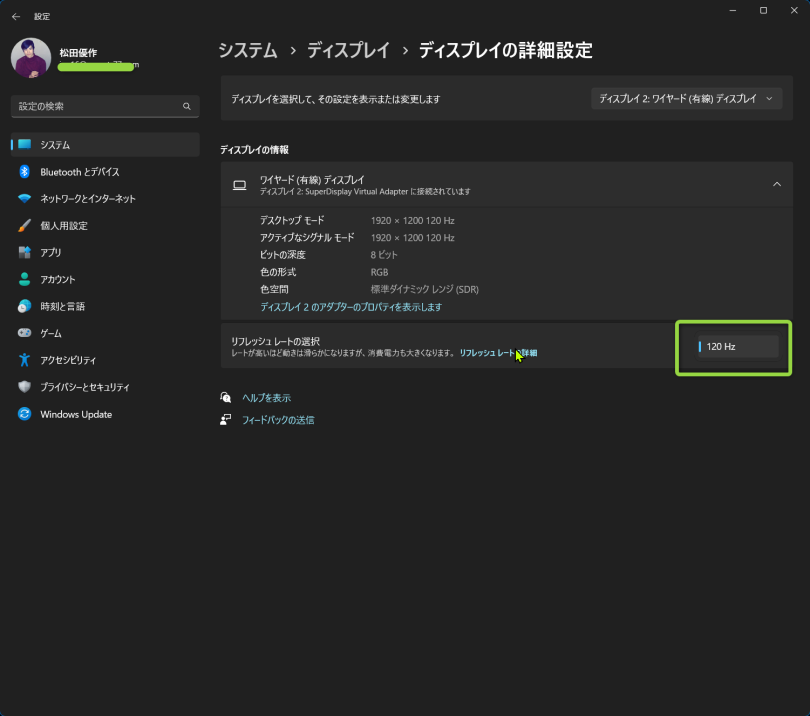 |
|
フォトショップのイラストレーター画面です。
フォトショップや、イラストそしてアニメのアプリなんかを・・・
タブレットの画面上で直接、スタイラスペンを使って画が描けるなんて良いんじゃない(^_-)
でもね、スタイラスペンを使うには・・・10インチのタブレットは狭すぎる(^^;)
せめて13・・・いや15インチは欲しいところです。
〝その〟くらいのタブレットを持ってて・・・液タブに興味のある人は・・・
一度、今回紹介した、アプリ使ってみては如何でしょうか??
|
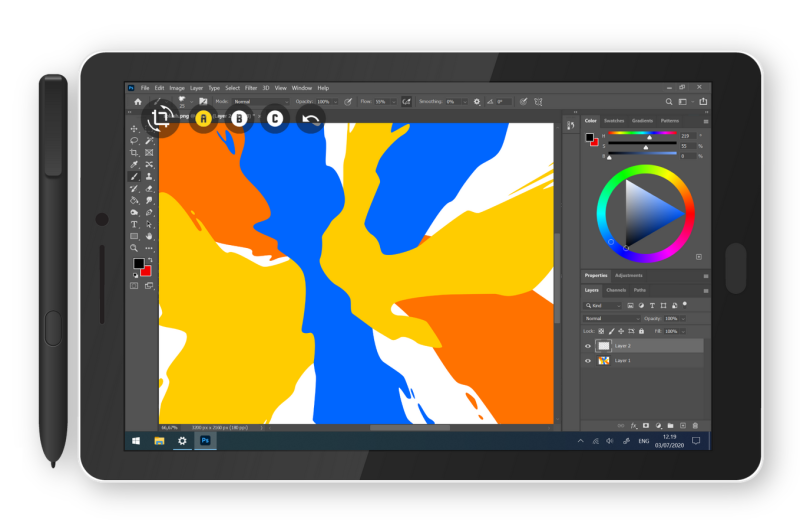 |
|
(タブレット画面)左上に表示されるこのアイコン「👆」はそのまんまタッチ・・・
タップするごとに変わります。
|
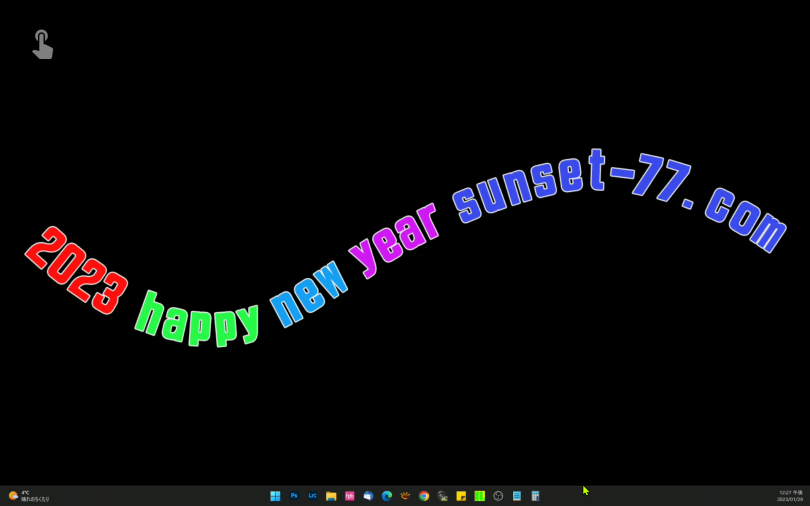 |
|
「🔒」こちらは画面ロックですね。
|
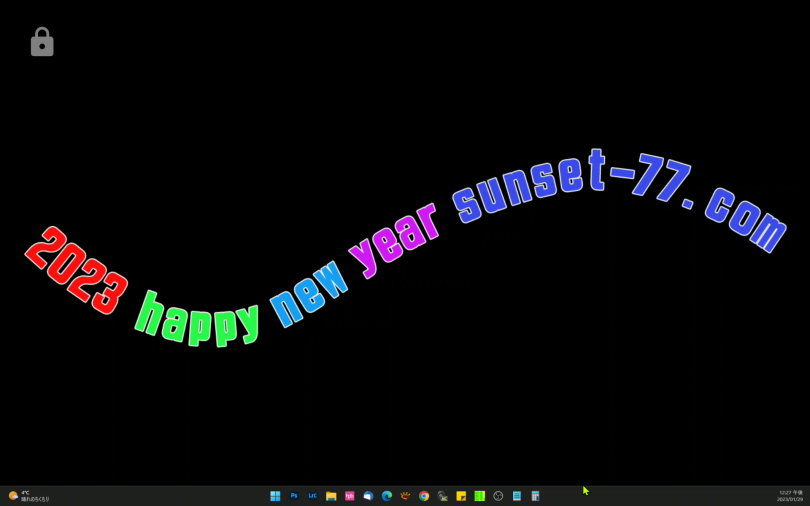 |
|
このアイコンを表示すると・・・スタイラスペンを使って液タブとして使用できますね。
|
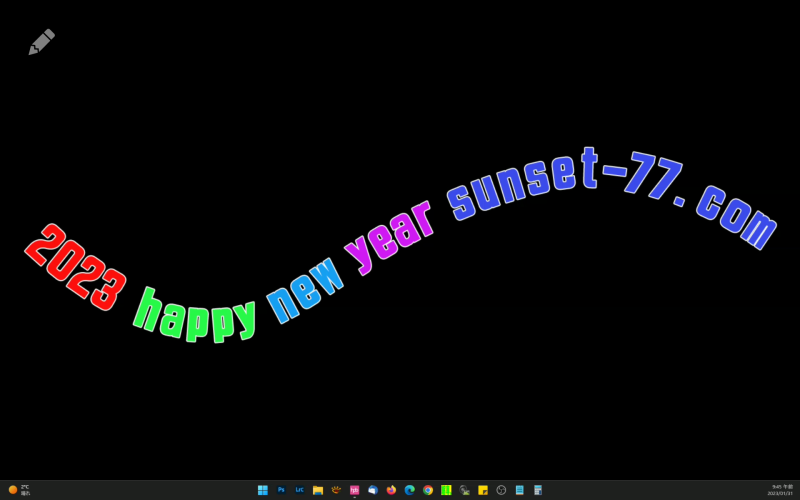 |
|
「 」こちらのアイコンにすることで・・・ 」こちらのアイコンにすることで・・・
デスクトップに表示されたものを、自由自在に縮小/拡大&移動(回転)させることが出来ます。
|
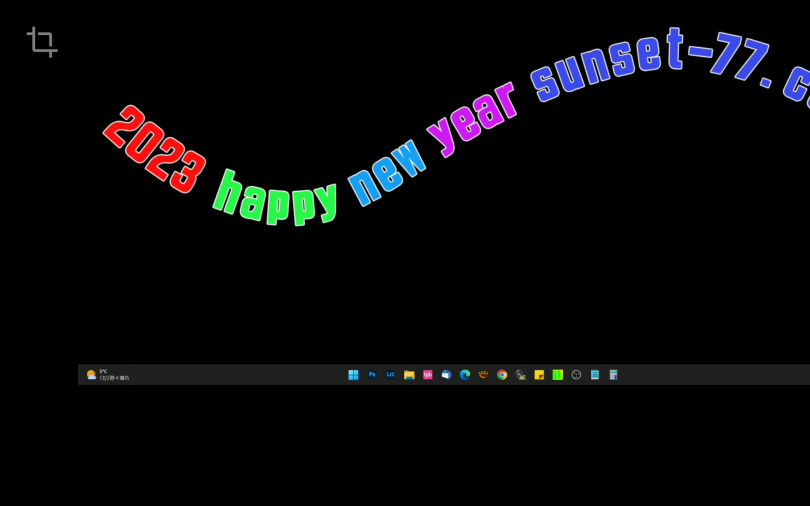 |
|
これは、イラストやアニメのアプリを使う人にとっては、とても便利な機能です。
|
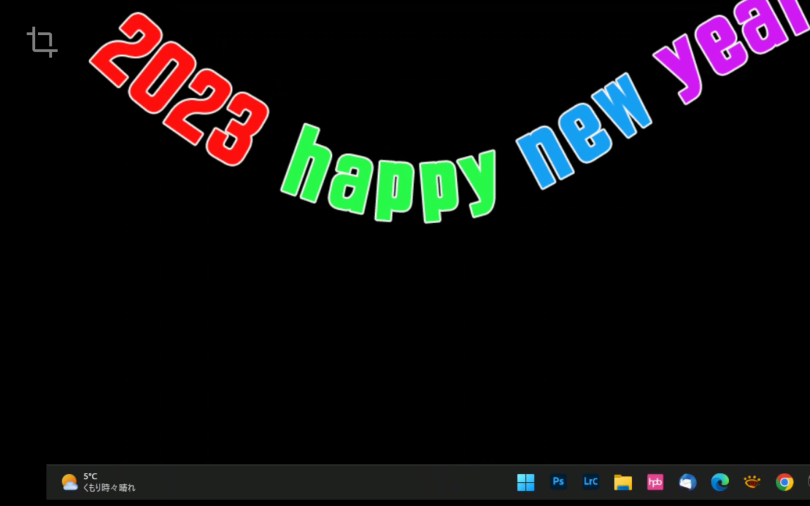 |
|
|
|
|
|
|
1/28(土)
 7.3度 7.3度
最低気温 1.1度 |
ティルトレンズでピントを合わせる方法 |
「Youtube」や「ブログ」それに「ホームページ」とかをネットで検索しても・・・??
ティルト/シフトレンズを使った〝ティルト操作時のピントの合わせ方〟等を書いている人はほぼ居なかった。
オーストリアの「デオドル・シャインプルーフ」が発見したという・・・
フィルム平面と写真レンズの主面とが、ある一つの直線で交わるとき・・・
ピントが合う対面もまた同じ直線で交わるという・・・〝シャインプルーフの原理〟は有名な話で皆さん紹介されていますが・・・
肝心の〝その〟原理を、どうやって(ティルト)操作をすれば、ピントを(簡単に)合わせることが出来るのか??
カメラと、ティルトの角度そして、距離等を計算によって導き出した数値を紹介されている人はいます。
私も〝その〟人のブログを、何度も何度も読み返し随分と勉強させて貰いました・・・が??
ティルトレンズ初心者である私には・・・〝数字〟よりも、レンズ(ティルト角)をどう動かせば良いのか??
〝これ〟は皆さん知ってて公表しないのか??それとも、そんな方法知ってたら教えて欲しい派なんでしょうか??
そこで、私が考案した??ティルトレンズを使って〝素早く〟パンフォーカス写真が撮れるピント合わせを紹介します。
でも他に、もっと良い方法があるかも知れません(^_-)知ってる人が居たら教えてちょんまげm(_ _)m
まず最初に、撮影したデータを紹介しておきます。
絞りは、ピント位置が確認しやすいように、開放のF3.5に設定してあります。
EOS 5D Mark Ⅳ/TS-E 24mm F3.5L Ⅱ
マニュアル露出 スポット測光 ライブビュー撮影(拡大してMF)
24ミリ(F3.5 1/20秒) ISO 160 2秒セルフ+三脚使用
ホワイトバランス マニュアル(Expo Disk 2.0使用) ピクチャースタイル ディテール重視
色空間 Adobe RGB RAWで撮影 「Adobe Lightroom Classic/PS」で現像
「EOS 5D Mark Ⅳ」の見下げ角度は「46.5度」・・・
|
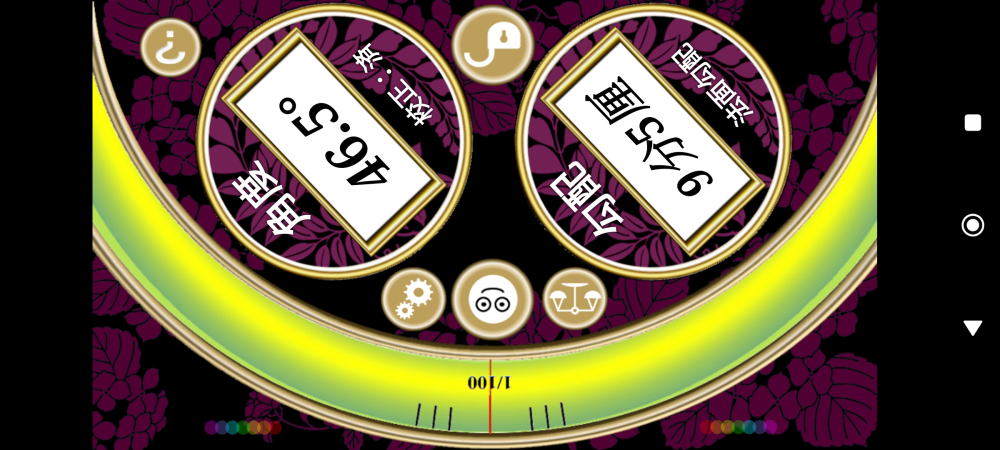 |
|
ワーキングディスタンスは約250mmです。
|
 |
|
ピントの確認と〝それ〟を記録できると云うことで・・・
Androidの有料アプリ「DSLR Controller」の〝ピーキング〟をより分かりやすいよう・・・
10インチのタブレットを使っています。
|
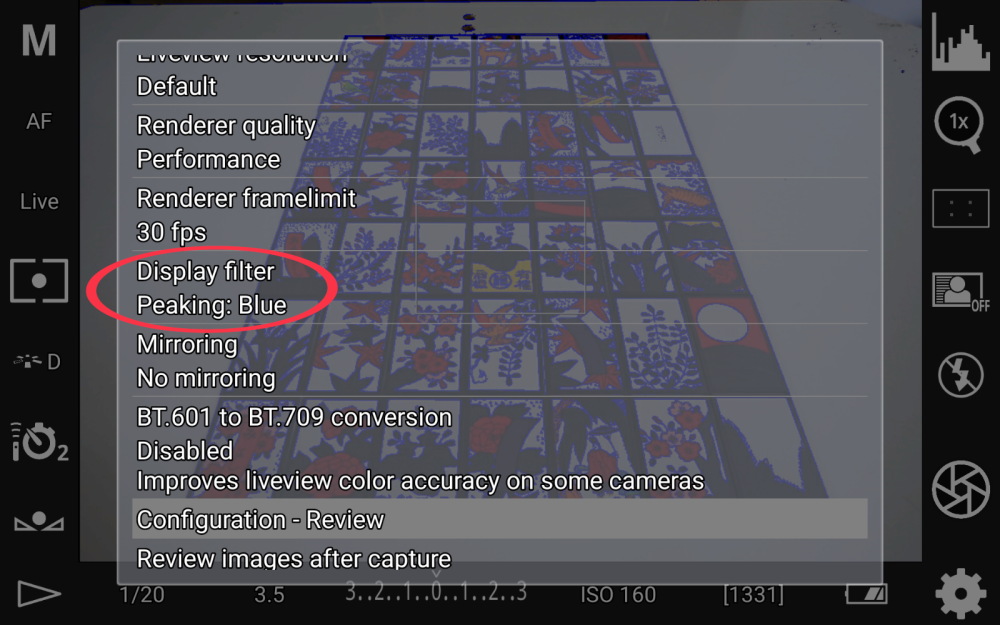 |
|
EOS 5D Mark Ⅳ購入時に、もれなく付いてきたインターフェースケーブル「IFC150UⅡ」と・・・
「OTGケーブル」(ホストケーブル)を、タブレットと接続すると・・・
テザー撮影もどきのことが出来ちゃいます(^_-)
※ 前にも何度か紹介しましたが・・・「DSLR Controller」はキヤノン機でしか使えません。
「DSLR・・・」一眼レフ機でも〝ピーキング〟が使えて・・・ティルト撮影時のピント合わせにメッチャ重宝しています。
|
 |
|
閑話休題・・・(^_-)
まず最初に、ピントはレンズの中心点で(画角内の)「過焦点距離」っと思われるラインに合わせます。
今回の〝Tips〟??〝この〟「過焦点距離」を間違って設定してしまうと・・・
簡単にピントを合わせることが出来ないかも知れません。
出来るだけ「過焦点距離」に近いフォーカスポイントを最初に設定してやりましょう。
最後に微調整はフォーカスリングで・・・。どうしても合わないときは・・・過焦点距離を見直しましょう。
|
 |
|
(絞り)F3.5での被写界深度、合焦したと思われる部分が赤いピーキングで確認できました。
|
 |
|
EOS 5D Mark Ⅳで実際にシャッターを切って撮影した画像です。
ピント位置が分かりやすいように「商標 有権」の文字に合わせてあります。
〝その〟ピント面を中心にして、前後に(規則的に)並べた花札は程よくぼけています。
|
 |
|
ここからが本題です??
ピント面と、カメラの角度を保ったまんま・・・タブレットのピント面(ピーキング)を凝視しながら??
ティルトノブを・・・ゆっくりと回しながら、ティルト(下方向)させてゆきます。
因みに「👆」の先が「ティルト角」を操作する〝ノブ〟です。
〝その〟右側のノブで「シフト量」を操作(スライド)します。
|
 |
|
(ここからは、分かりやすいようにピーキングの色をブルーに変えてみました)
満遍なく、ブルーカラーで覆い尽くされたら・・・ほぼピント面が、パンフォーカスされたと云うことです。
〝その〟時の「ティルト角」はピッタリ〝5度〟でした。
|
 |
|
MATINのビューファインダーで確認せずとも??
最初にピントを合わせた「商標 有権」も、一番上の「任天堂」も下段の「別製張貫」にも・・・
しっかりとピントが〝合っているように〟見えますね(^_-)
TS-E24mm F3.5L Ⅱレンズを買った最初の頃・・・
ティルトの角度は適当に??そして、ひたすらフォーカスリングで前景&遠景とを繰り返していましたよ。
勿論そんな操作で、簡単にピントが合うわきゃないですよね(^^;)長い長い氷河期時代でした(^^;)
ティルトでのピント合わせは、フォーカスリングじゃなくて〝ティルト角〟で合わせるものだと・・・
古希をとっくに過ぎた??アナログおじさんは閃いた・・・と言うより、悟ったんですね(^_-)
シャインプルーフの原理を理解すれば・・・もっと早く氷河期時代を抜け出せたものを・・・
〝ティルト〟レンズを使いこなす・・・基本が出来た、っということになりますね。
あとはさらに難しい??ティルトとシフトを組み合わせた「レボルビング」操作による撮影です。
|
 |
|
ティルトレンズでお馴染みの??「ミニチュア&ジオラマ」撮影は・・・
ティルト部分を、思いっきり??上方向にチルトさせてやれば簡単に撮れます
。
ティルト部分を上方向へ「8.5度」チルトさせた状態です。
|
 |
|
すると、こんなにも浅い被写界深度で撮れます。
|
 |
|
実際撮影した画像です。
24ミリの広角レンズでも、このような〝ぼけ〟写真が撮れるんです。
いやぁ~惚れ惚れするようなボケですねぇ~(^_-)
|
 |
|
最後に「○」で囲った部分の「Wi-Fi」の設定・・・
EOS 5D Mark Ⅳと「ホストケーブル」で接続した「タブレット」とさらに・・・
Wi-Fiを使って、スマートフォンと接続することで、遠隔操作することができます。
|
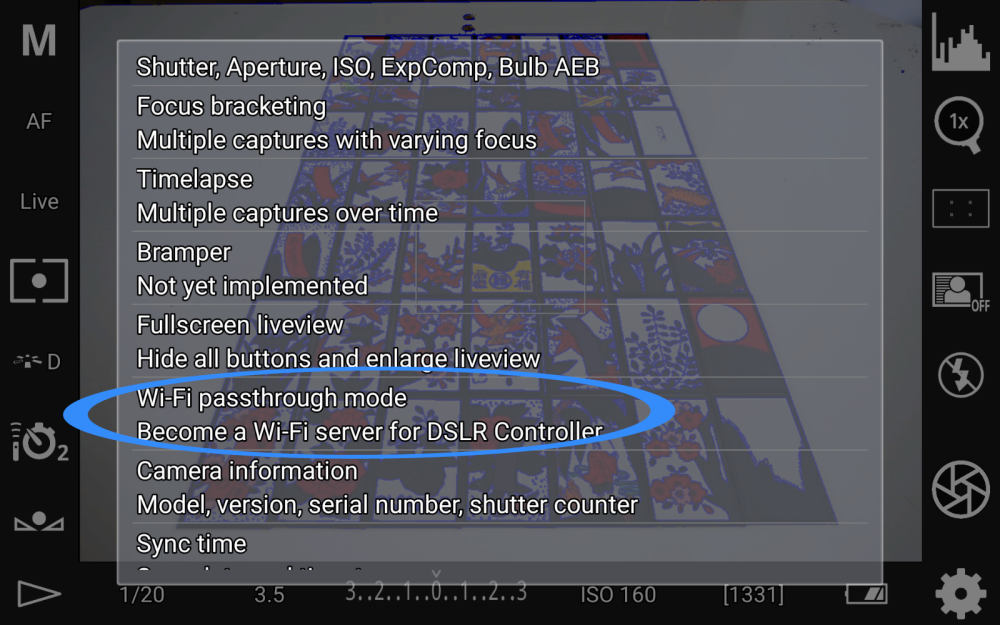 |
|
|
|
|
|
|
1/27(金)
 4.4度 4.4度
最低気温2.4度 |
Wi-Fi接続 |
本日は、ニコンの「Zfc」と、LGの「gram」を〝Wi-Fi〟で接続し・・・
撮影した画像を、ノートパソコンの指定したフォルダへ、ダイレクトに送信してみたいと思います。
お馴染みの??セットアップメニューから・・・
|
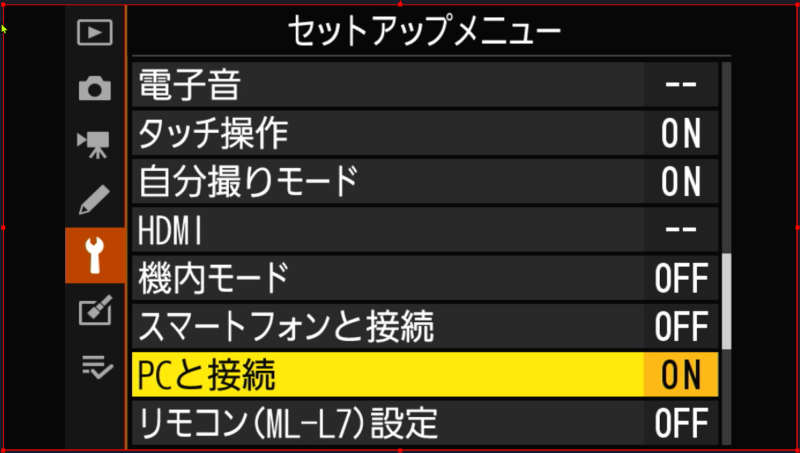 |
|
設定を済ませ・・・
(興味のある人は・・・お持ちのカメラの取説を参考にしてちょんまげ(^_-)
|
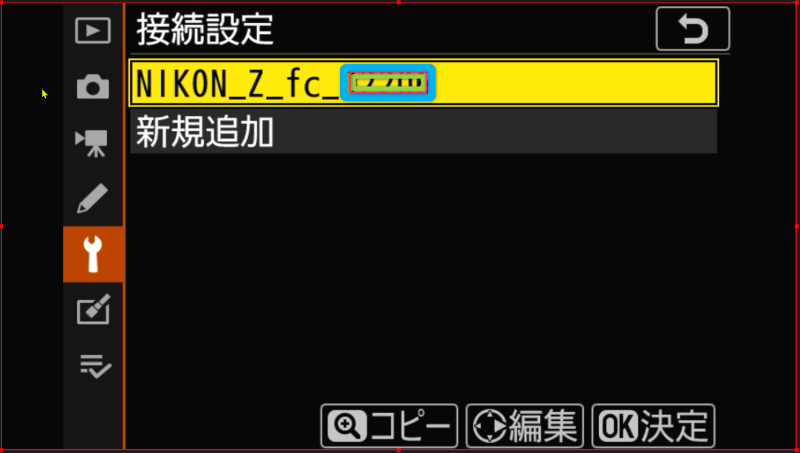 |
|
「➡」接続が完了すると「NIKON_Z_fc_○▶�□X◁」白抜き文字が〝グリーンバック〟に変わります。
|
 |
|
〝これ〟は「スマートフォン」でも設定できることですが・・・
「撮影後、自動送信」を〝ON〟に変更しておくことで・・・
勝手に(撮影後)PCやスマホに画像を送信してくれます。
テザー撮影の時に便利ですね。
|
 |
|
↑上の(メニュー)画像もそうですが、スクショに使ったのは「OBS Studio」です。
スチル写真でも、スクショしたい場合・・・ほんまに、OBS Studioは重宝していますm(_ _)m
勿論、テザー撮影でもごくごく普通に、使用できると思います。
|
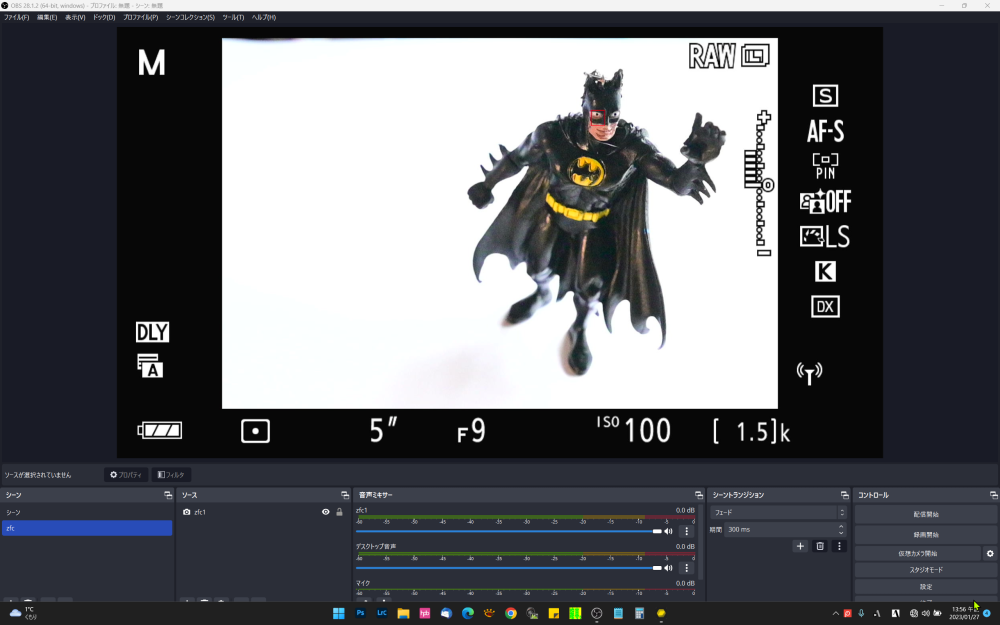 |
|
シャッターを切ると、NIKONの(タダの(^_-))現像ソフト「NX Studio」が立ち上がり・・・
撮影したばっかしの、画像が取り込まれました。
|
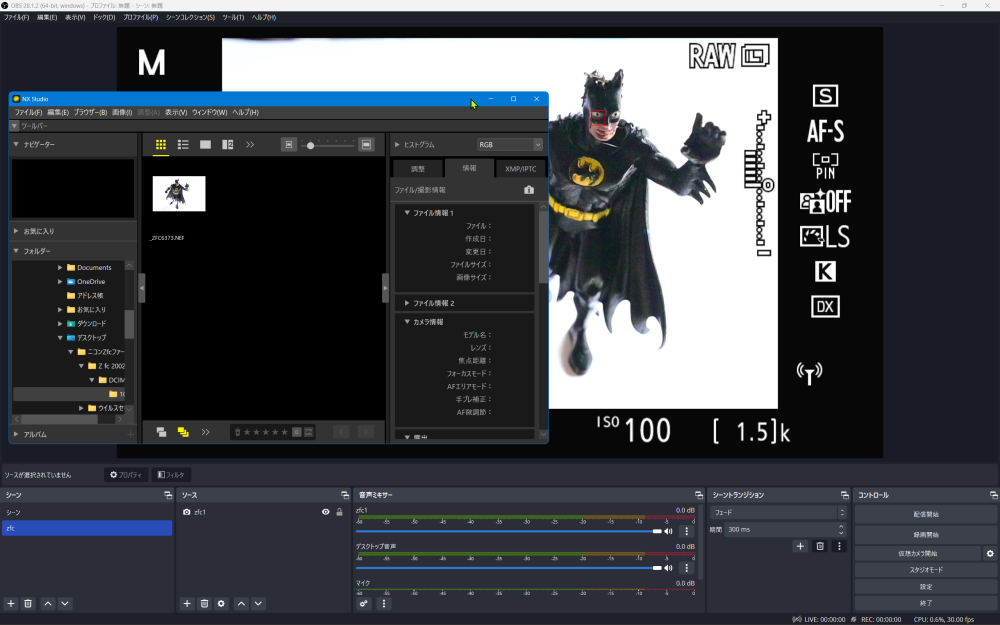 |
|
撮影した画像を、PC側で作成したフォルダへ送る方法は・・・
カメラ(側)で「▶」撮影した画像を再生させて・・・
「 」ボタンを押してやると、↓の画面が表示されるので「送信指定(PC)」をクリック・・・ 」ボタンを押してやると、↓の画面が表示されるので「送信指定(PC)」をクリック・・・
カメラで撮影した画像全てがPC側に送信されます。
|
 |
|
1枚の画像のみを送信したTIMEです。
後幕シャッターが戻り、NX Studioに撮影した画像が表示されるまで・・・
12.29秒でした。(因みに「RAW」約21MBデータです)
スマホでも、同じくWi-Fiで接続してみましたが・・・
データの送信・・・それほど苛つくことなく、RAWデータ送信できました。
でも・・・キヤノンにも云えることですが・・・もっと簡単にWi-Fi接続できんもんですかね(^^;)
|
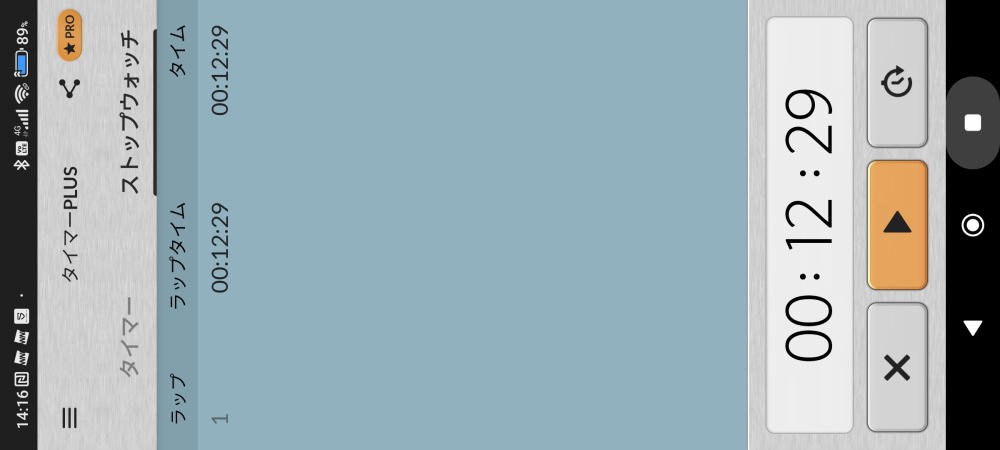 |
|
|
|
|
|
|
1/24(水)
 3.5度 3.5度
最低気温-2.0度 |
2画面表示 |
パソコンのモニターを〝2台〟以上使っておられる人にはお馴染みの・・・「spacedesk」
画面のでかい、ノートパソコンを使っていても・・・
一つの画面に、二つのアプリやファイルを表示しての作業は、意外とやりにくいものです(^^;)
殆どの人は、面倒で邪魔なケーブルは使用しなくて、Wi-Fiで接続していると思いますが・・・
ネット等を見ていると・・・Wi-Fiだと、動きが遅いとかフリーズする(^_-)とかいった書き込みが多いです。
っというわけで今回は、ストレスフリーな??USBケーブルを使った接続方法なりを紹介します。
「spacedesk」(パソコン側)アプリを立ち上げた画像です。
デフォルトでは「□」で囲った「Network Adapters」が選択されています。
今回は「USBケーブル」を使用するため、その下の「AndroidUSBCableDriver 」をそして・・・
(ON)になっていることを確かめ、クリックし選択します。
|
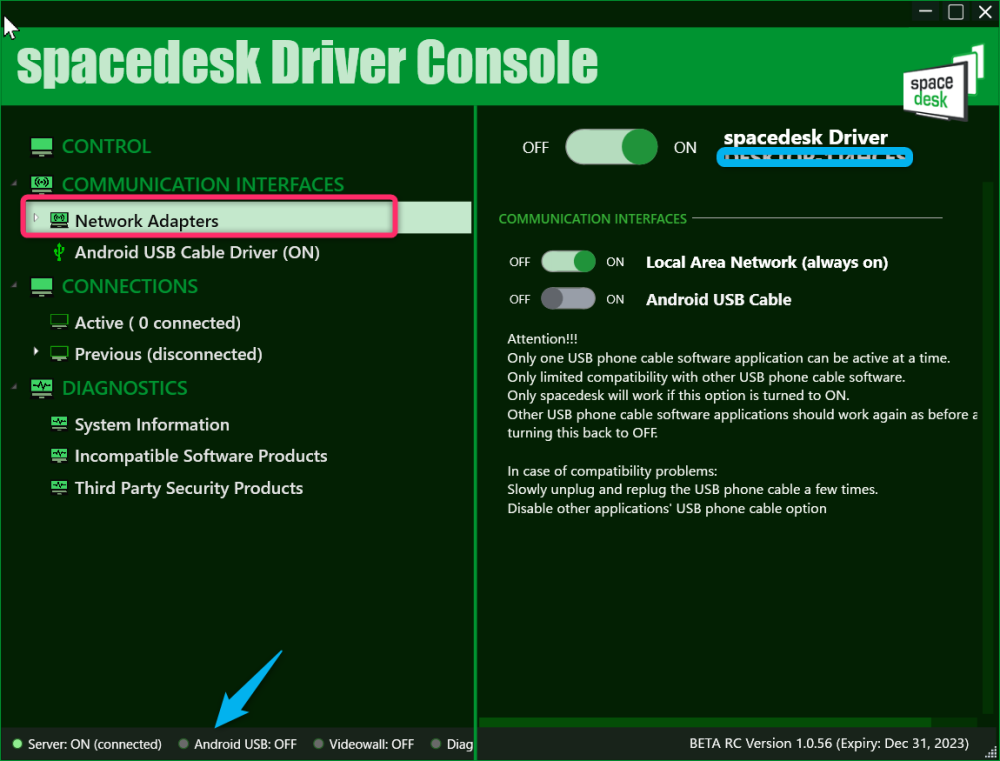 |
|
右側の画面の「AndroidUSBCable」のスライドボタンに「 」を入れて・・・ 」を入れて・・・
「➡」の「AndroidUSB:」の「●」が緑になったことを確かめて・・・
|
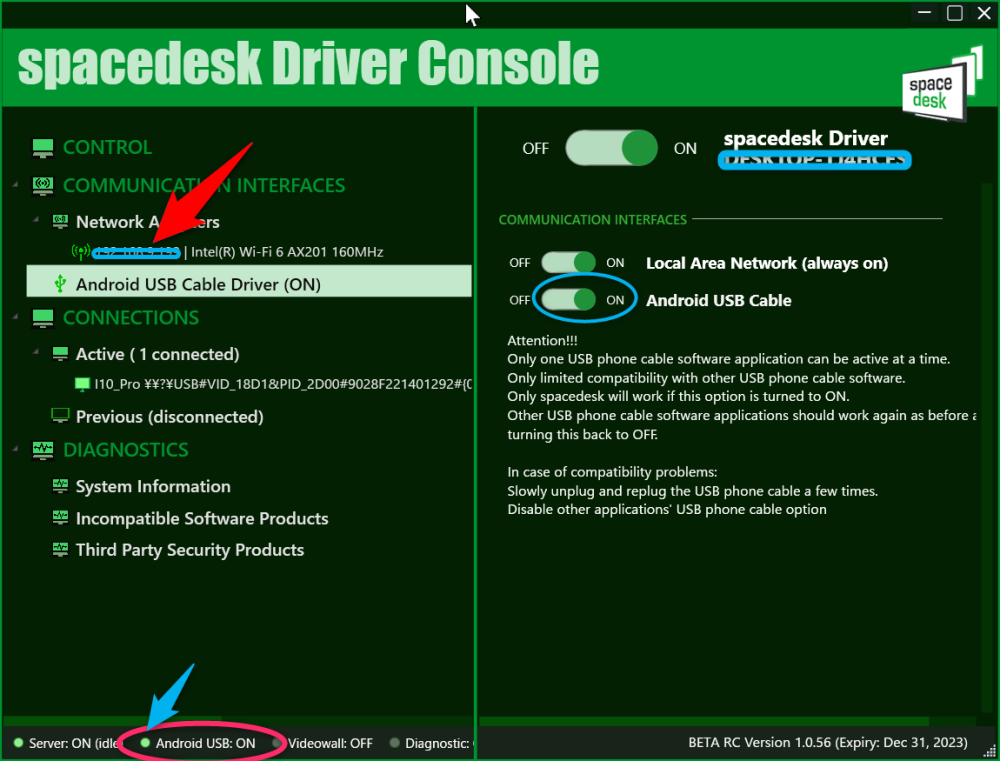 |
|
「GooglePlay」から「spacedesk」をダウンロードした・・・
タブレット(10インチ)を立ち上げたスクリーンショット画像です。
「○」で囲った部分〝ボタンをクリックして手動で接続・・・云々〟をクリックし・・・
↑の画像の「➡」の部分に表示されている・・・
〝あなたのPCの〟IPアドレス・・・「168.192.188」を入力欄にタイピングしてやれば・・・
自動的に接続されると思いますよ。勿論USBケーブルの接続は済ませておいてください。
接続されない場合は・・・「�👆」の四角いアイコンをクリックすると「設定」他が表示されます。
私も(一発で)接続されなくて(^_-)設定等を弄くった末接続することが出来ました(^_-)
翻訳アプリはこんな時に重宝します(^_-)きちんと理解して設定しましょう。
|
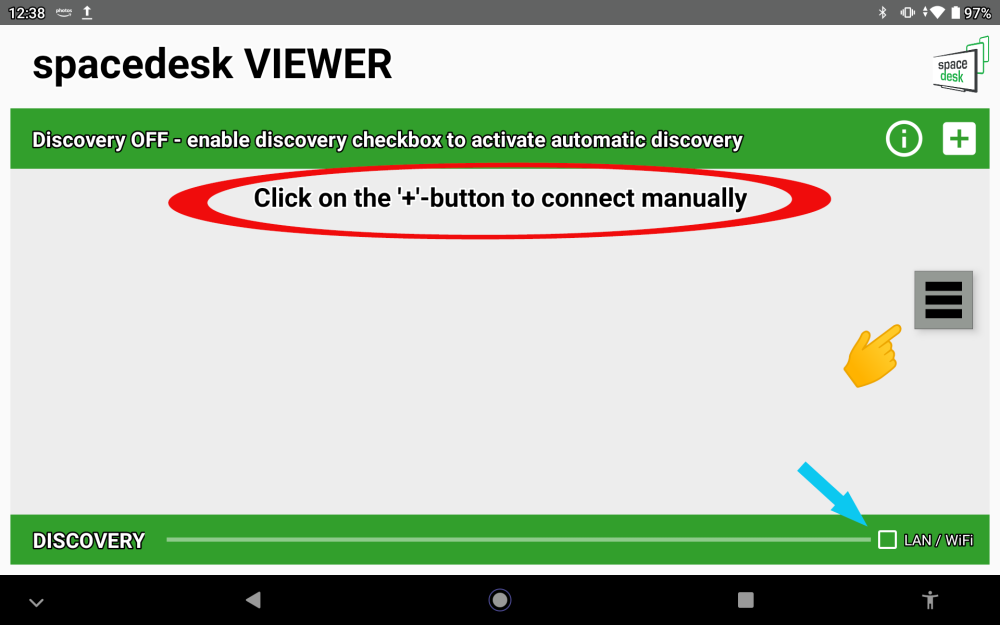 |
|
タブレット側で、ご覧のメッセージが表示されたら・・・
✅にチェックを入れておくと、必要なとき「USBケーブル」を差すだけで起動してくれます。
|
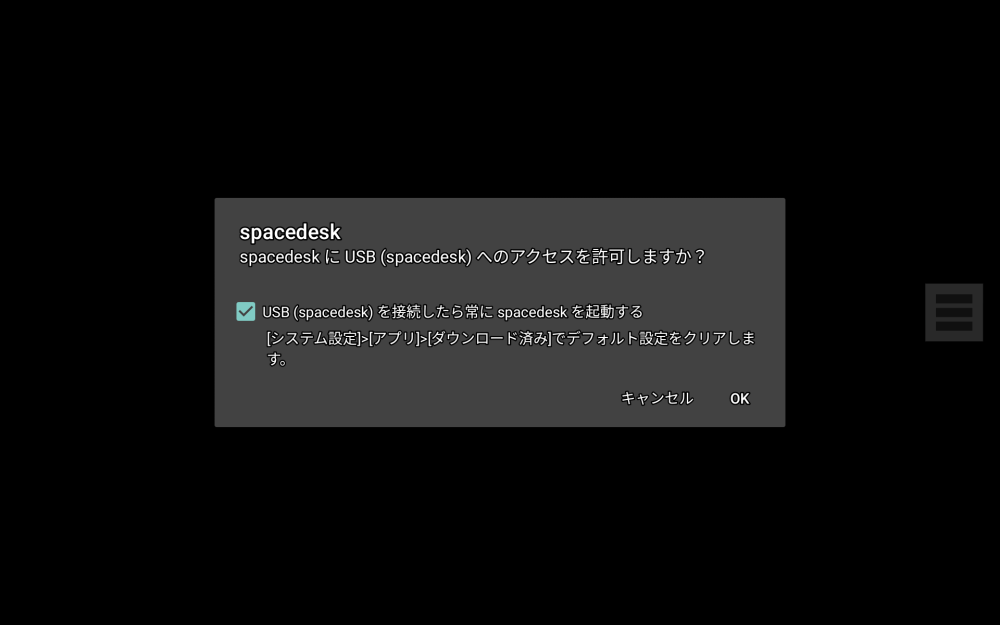 |
|
次はパソコン側で設定をします。
〝接続〟された状態で「設定」から「ディスプレイ」を選択すると・・・↓ご覧の画面が表示されます。
こちらの画像の場合、「1」がパソコンの画面そして、「2」がタブレットの画面を表しています。
「□」マルチディスプレイをクリックすると・・・
|
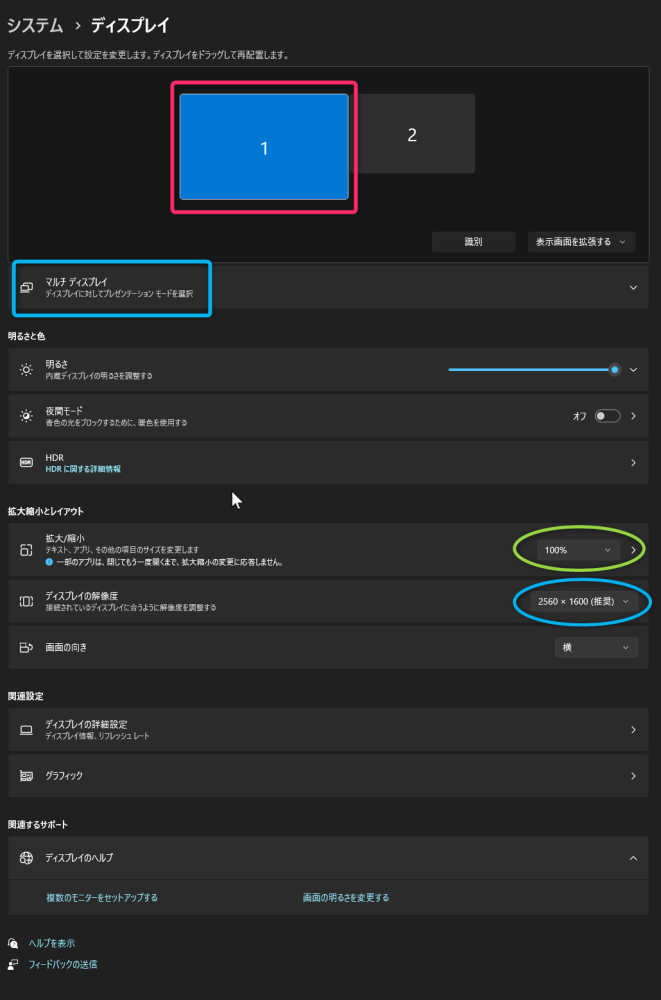 |
|
「□」で囲った部分が表示されるので、必要と思うところにチェックを入れてください。
|
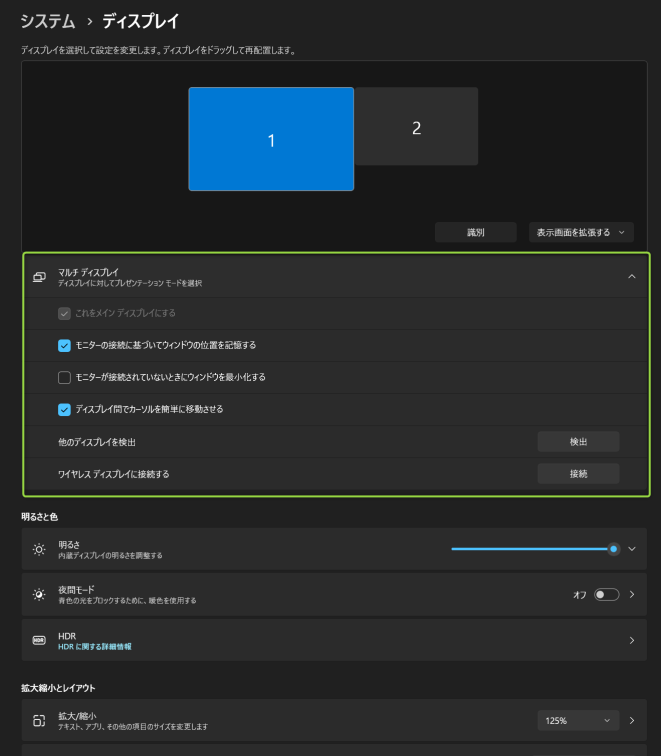 |
|
「2」を選択し、タブレット側の(画面)設定をします。
拡大縮小は・・・100%
ディスプレイの解像度は・・・192x1200
PC(gram)の解像度が、2560x1600と〝2k〟サイズ余り有るので・・・
|
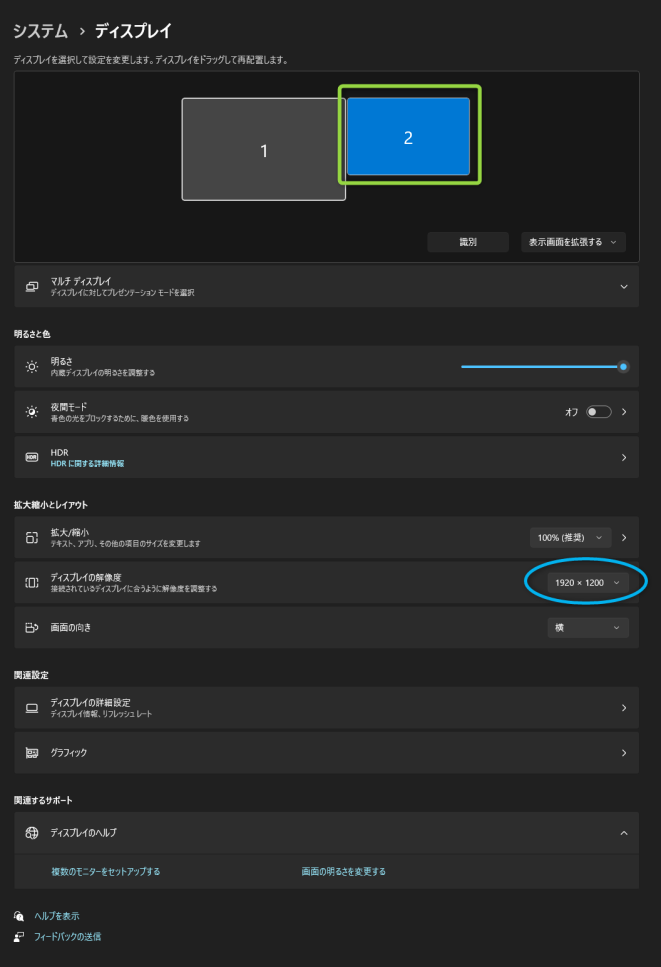 |
|
あともう一つ??ペンタブレットを使っている場合「エリアの設定」を調整する必要があります。
〝その〟設定をやっておかないと、タブレットの領域までカーソルを動かせません(^_-)
(ただし、タッチパッドを使ってのカーソル移動は出来ますね)
「□」で囲った「□」ペンタブレットで操作できる守備範囲となります。
〝その〟全てのスペースを使ってしまうと、守備範囲が広すぎて操作するのに疲れます(^_-)
っというわけで「破線」で囲った四角いスペースを再設定してやりました。
|
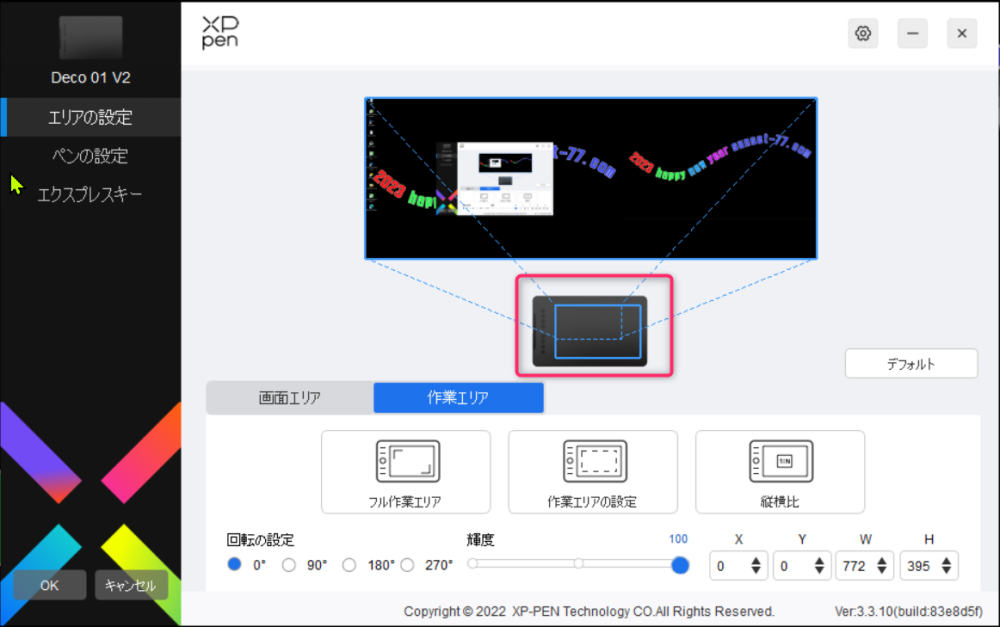 |
|
↑「作業エリアの設定」をクリックすると↓の画面が表示されるので・・・
赤色の破線で囲われた「■」の部分のように、作業しやすいようエリアの広さを設定してやります。
※ 右下からドラッグします。
「■」色で塗りつぶされた範囲を、板タブ上で実際に計測すると(幅)約22x(高さ)約11cmになります。
※アニメやイラストならもっと広い範囲を使った方が良いのかも知れませんが・・・
ライトルームやフォトショップそして、ホームページの制作さらにWebの閲覧ならこのサイズくらいがベストです。
※ この範囲で、2画面(16インチのPCと、10インチのタブレットを)操作できることになります。
PCのみなら、幅約125mmです。
PS ノートパソコンの、タッチパットからだと「タブレット」の画面もごく普通に操作できちゃいますね。
こういうときにこそ、広めのタッチパッドは役に立ちますね(^_-)
|
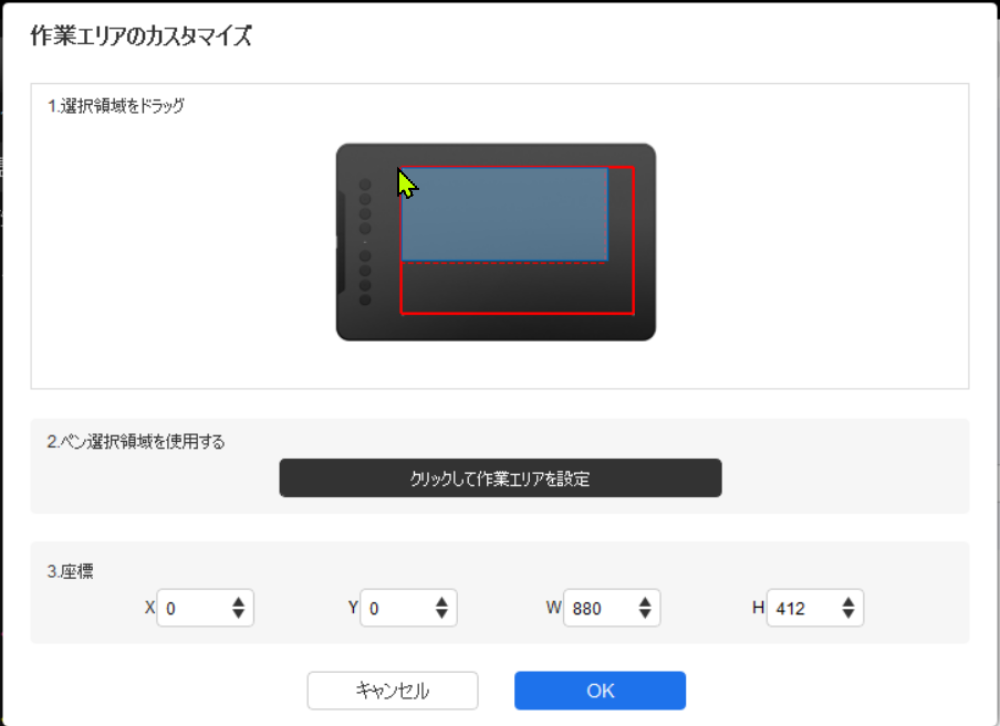 |
|
ついでだから??私が使っている「XP-Pen」の設定を紹介しておきましょう。
スタイラスペンのボタンの設定は・・・デフォルトまんま下側が「右クリック」です。
筆圧感度調整は・・・見たとおりです(^_-)
|
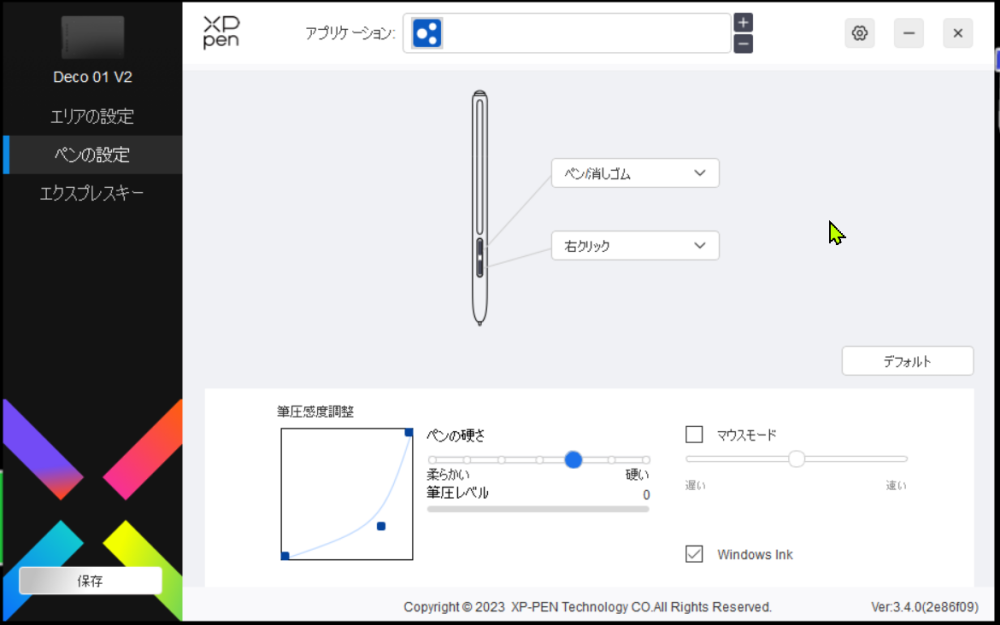 |
|
エクスプレスキー・・・ショートカットキーの割り当ては・・・
|
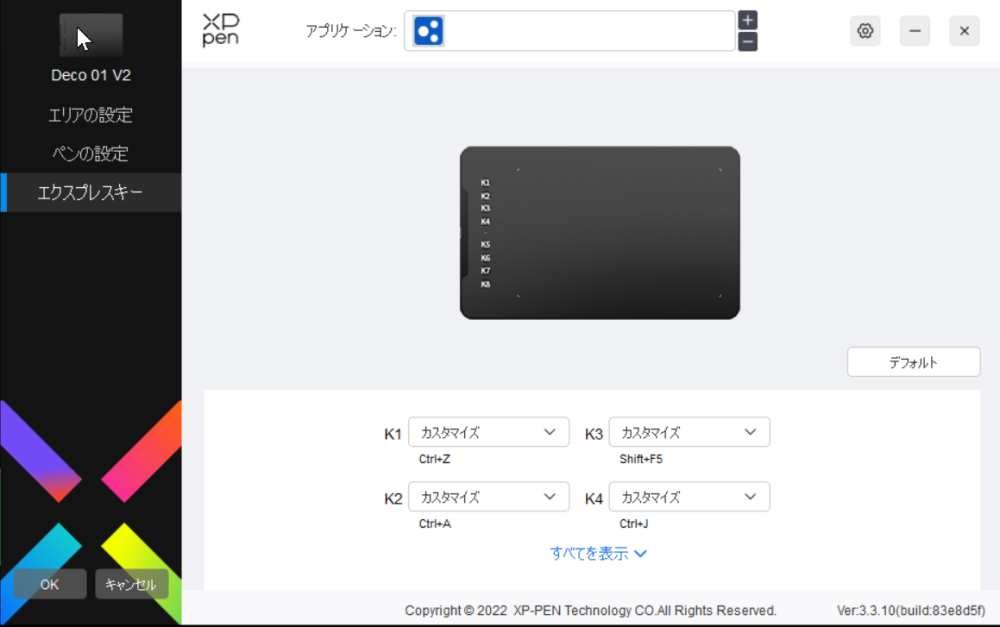 |
|
上から・・・前にも紹介しましたが(^_-)
K1・・・「Ctrl+Z」・・・戻る
K2・・・「Ctrl+A」・・・全て選択
K3・・・「Shift+F5」・・・コンテンツに応じる
K4・・・「Ctrl+J」・・・レイヤーの複製
K5・・・「Ctrl+-」・・・ズームアウト
K6・・・「Ctrl++」・・・ズームイン
K7・・・「Ctrl+0」・・・画面サイズに合わせる
K8・・・「Ctrl+I」・・・階調の反転
|
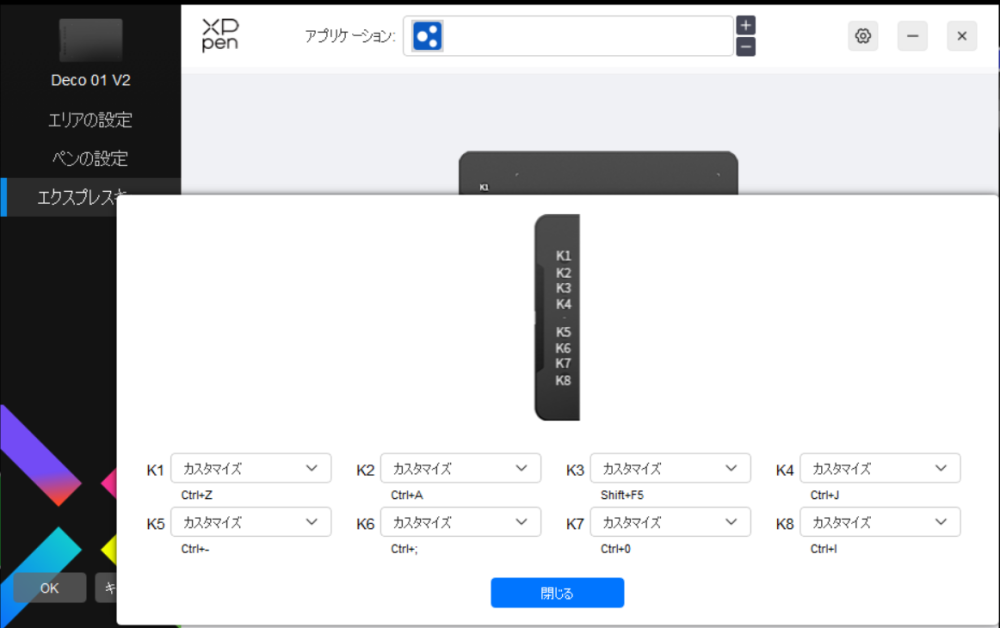 |
|
パソコン側から・・・フルHDのタブレットに画面移動させると・・・
PC側の画面が(勝手に(^_-)自動で)サイズダウンしてしまいます。
「2k」画面のモニターが欲しい今日この頃・・・(^_-)
|
 |
|
Web画面を見ながら・・・また、HPの作業をしながらYoutubeを見たりすることができますね。
勿論、二つの画面間を(ドラッグアンドドロップで)簡単に移動も出来ちゃいますね。
|
 |
EOS 5D Mark Ⅳ/TS-E 24mm F3.5L Ⅱ
マニュアル露出 スポット測光 ライブビュー撮影(拡大してMF)
24ミリ(F8.0 1/2秒) ISO 200 高輝度・階調優先(する)
2秒セルフタイマー+PLフィルター+三脚使用
ホワイトバランス 色温度(5300k) ピクチャースタイル ディテール重視
色空間 Adobe RGB RAWで撮影 「Adobe Lightroom Classic/PS」で現像 |
|
|
|
|
|
|
1/23(月)
 11.3度 11.3度 |
レジストリを弄ることなく、設定をカスタマイズ |
最近は・・・っというより??近年は、画像(をアップする)ネタが極端に少ない、と云うことで・・・m(_ _)m
ほぼほぼ一日中、パソコンと向き合っているわけでございまして・・・??
そんなこんなで??、過去一番使いやすかった「XP」の時代が懐かしい??
と言うわけで「XP」以降に発売され購入したノートパソコン(Win 7&10も含めて)ほぼ全て・・・
そして出来るだけ「XP」(クラッシックモード)に設定し使ってきました・・・
でもそんな中で、去年の3月に購入した「Windows 11」だけは(XP仕様にするには)〝手強かった〟(^^;)
ところが最近??「エクスプローラーパッチャー」の〝日本語〟版「ExplorerPatcherJP」サイトを見つけまして(^_-)
早速アプリをダウンロードしてみました。
|
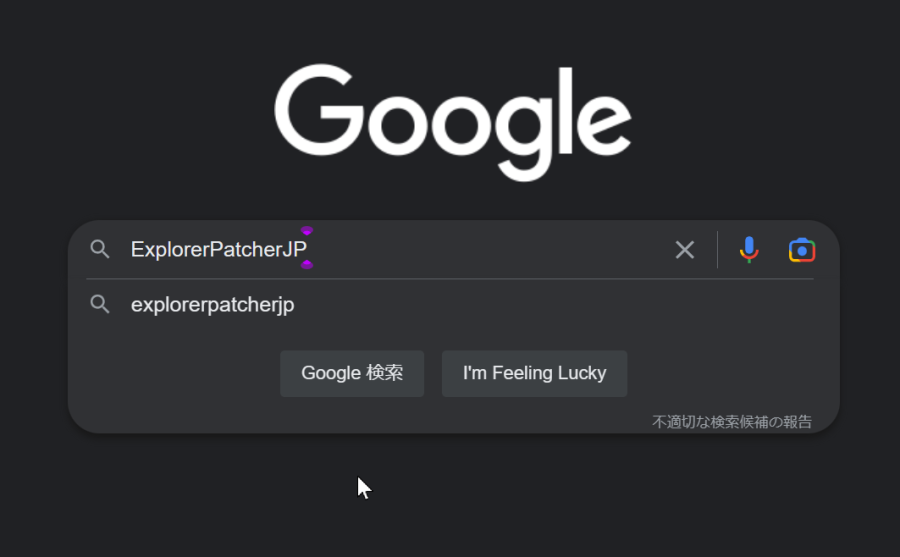 |
|
「creeper-0910/ExplorerPatcher-JP:このプロジェクトは」を開きます。
|
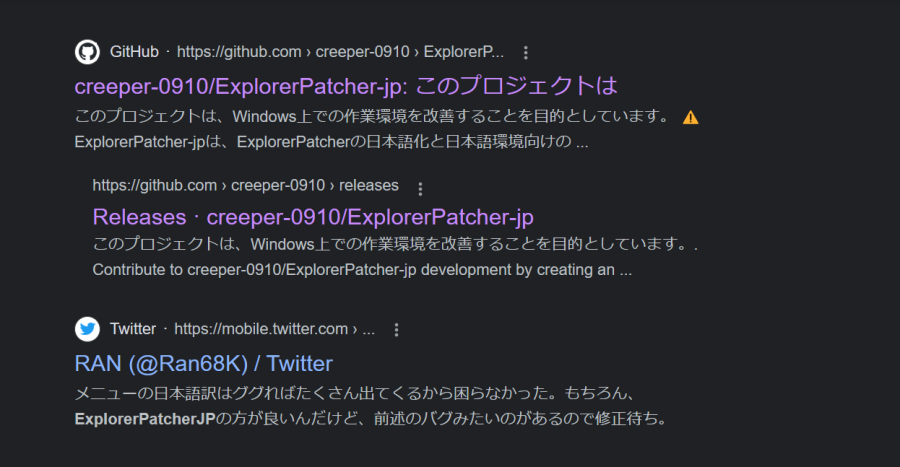 |
|
サイトが開いたら・・・右下の赤丸で囲った・・・
「22621.819.52.2」右側に「Latest」を確認してクリック・・・
|
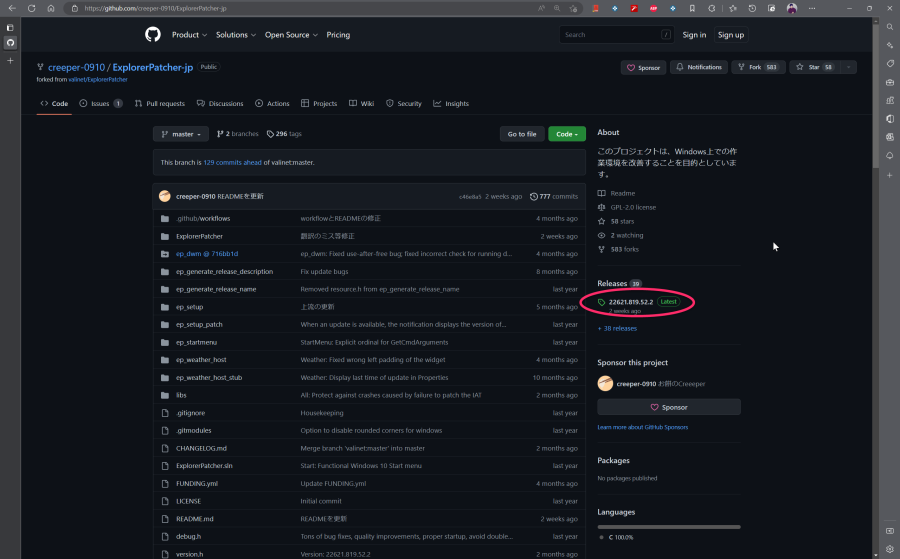 |
|
ご覧の画面が開いたら、左下の「○」で囲ってある・・・
「ep_setup.exe」をクリックします。(exeファイルを開く場合は覚悟が必要です(^_-))
Windowsの主要な部分をいじくるので??インストールされている・・・
アンチウィルスソフトによってはかなりの抵抗があるかも知れません??
この先は、本当にこちらのアプリを使いたい人のみ・・・自己責任でダウンロードしてみてくださいな。
私なんか、「XP」の時代からだから・・・もうかれこれ20年くらい前から、今回紹介するようなことを・・・
レジストリーをいじくり回して、自分好みの設定にしていましたね。
そんなこんなで・・・フリーズやトラブルは日常茶飯事でした。
でもその全てを、自分でなんとか(グーグルおじさんの力をかりたり)して解決してきました。
|
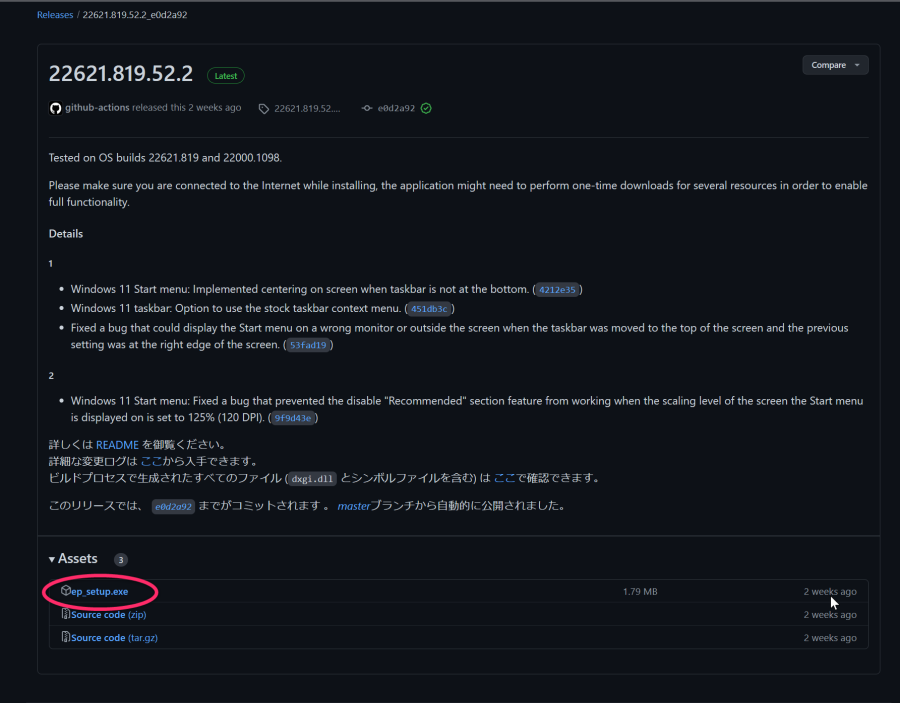 |
|
アプリのダウンロードが終わると・・・
タスクバーの何もないところを〝右クリック〟すると、コンテキストメニューが表示されるので・・・
その中の「○」で囲った「プロパティ」をクリックします。
|
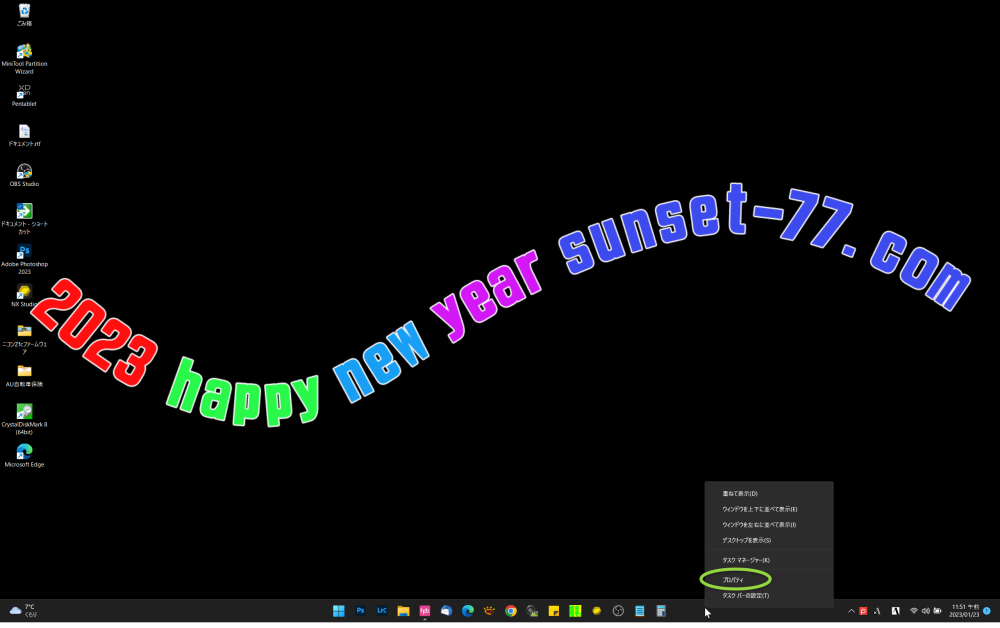 |
|
すると・・・自分(自身)で〝レジストリ&Dllファイル〟を弄ることなく・・・
左の列に表示された項目全て「×」を「✔」するだけで自分好みのPCに変身 できます(^_-)
っというわけで早速「Windows11」になって、一番不満に感じてた・・・
〝右クリック〟で表示される〝コンテキストメニュー〟(の項目)を・・・
「Win10」と、同じ設定に出来るということで「×」を「✔」に変更してみました。
※ チェック後、左下の「ファイル エクスプローラーを再起動」すると反映されます。
必ずクリックすることを忘れないように・・・。
|
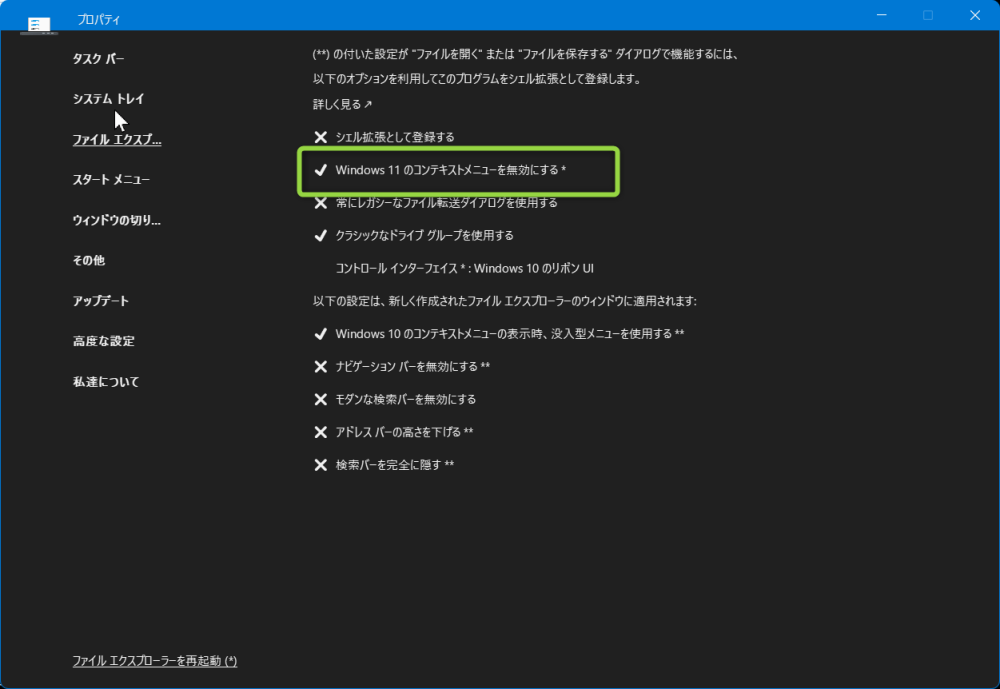 |
|
反映されているか、試しにエクスプローラーの「ダウンロード」を右クリックしてみます。
「Win10」とほぼ同じそして「XP」とも同じように、全ての項目が表示されていますね(^_-)
ペンタブレットのペンにも必ず、右クリックボタンが備わっているほど右クリックはマストな機能です。
|
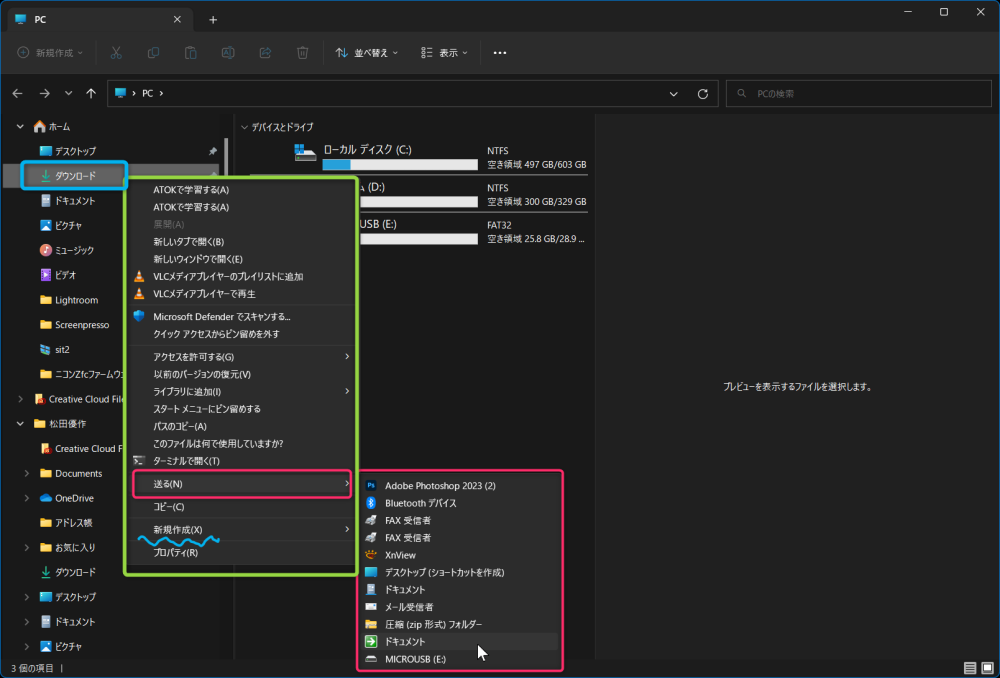 |
|
右クリックが出たついでに??
普段私が私が使っている、ホームページ(+ライトルーム&フォトショップ)で作業する際に・・・
無くてはならない〝右クリック〟の使用方法を紹介します。
(まぁ~私だけじゃ無いと思いますが(^_-))
まず最初に、撮影した画像を日付と名称を付けてPC(の「Dドライブ」)に取り込みます。
その後「ライトルーム」で取り込み〝現像〟後、元(RAW)画像を保存してある「XnView」へ・・・
JPEGに変換&書き出し後・・・ホームページにアップしたい画像(JPEG)を選び出し・・・
まとめて〝そのまんま〟「右クリック」してしまうと・・・↓のようなコンテキストメニューが表示され・・・
必要とする「送る」が何処にも・・・ありません(^^;)
|
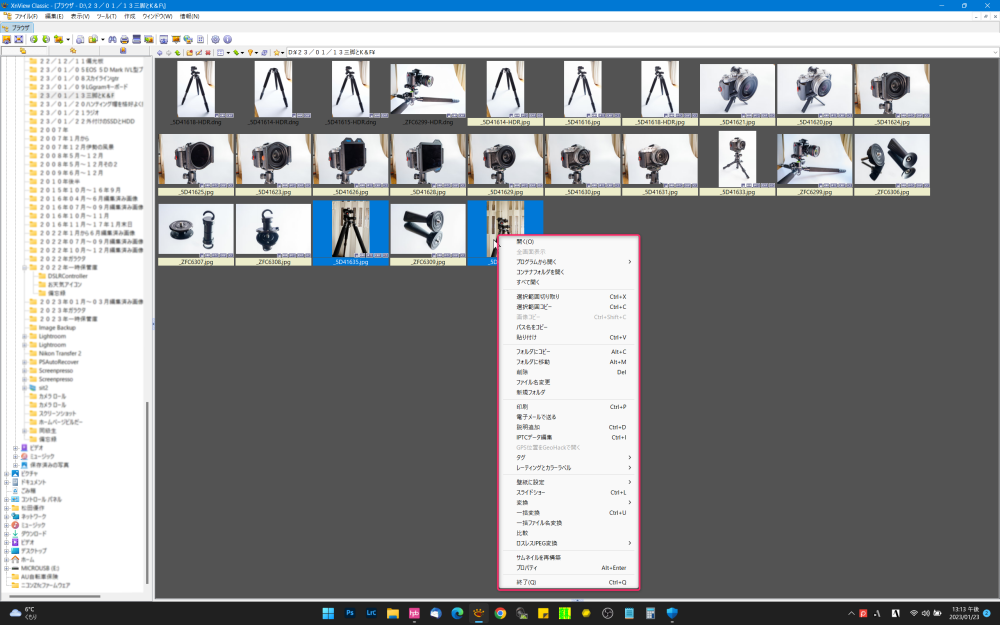 |
|
っというわけで、Win10の頃からだったかな??
右クリックで「送る」がないと焦りました(^^;)
「XP」の時は、結構面倒くさい「sendto」に送るを作成して使ってましたね。
↓こちらはちゃんと、サブメニューに「送る」が表示されています。
どうやったのかというと・・・
「Ctrl」ボタンを押したまんま「右クリック」すると「送る」が表示され・・・
※ 「Ctrl」+「送る」・・・コピー/「Shift」+「送る」・・・移動
さらに「送る」をクリックすると・・・一時保管用に作成した・・・
「ー」線のアンダーラインを引いた 「ドキュメント」フォルダが表示されました。 「ドキュメント」フォルダが表示されました。
「ー」線のドキュメントは、元々(デフォルトで)エクスプローラーにあったフォルダです。
|
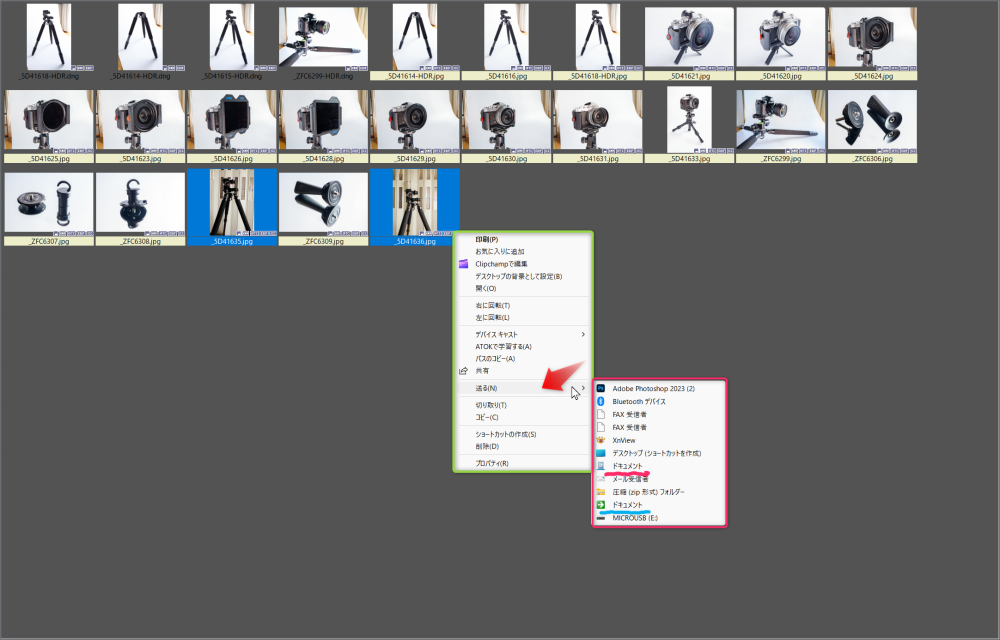 |
|
こちらも何気に不便を感じてた・・・
Win10にはあって、Win11になって省略されてしまった・・・〝リボンUI〟を復活させました。
|
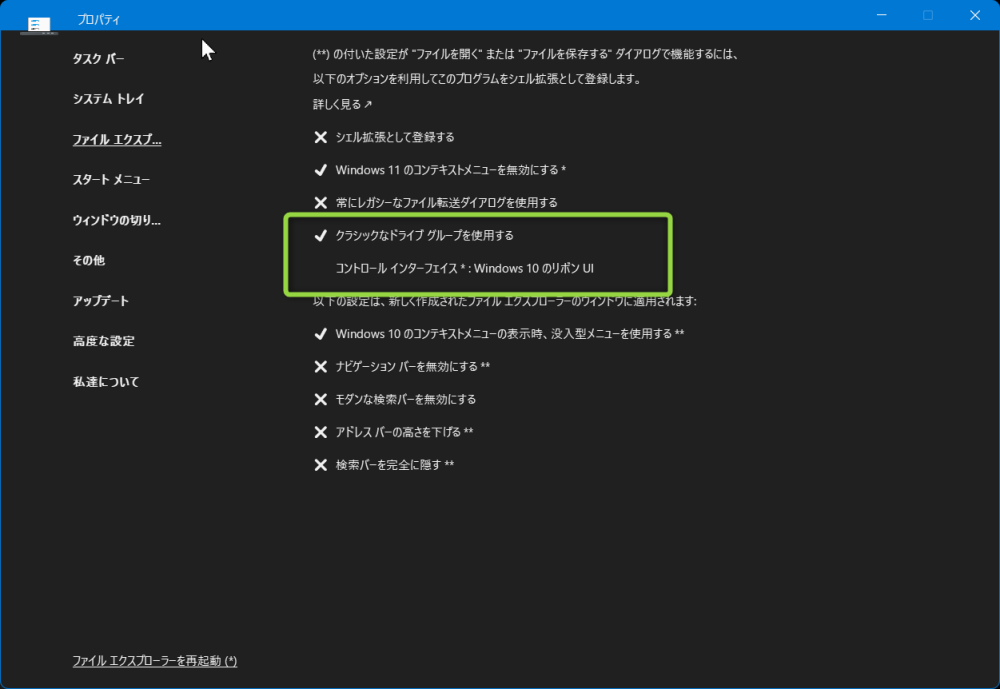 |
|
ワードパッドを開いた画面ですが・・・「○」で囲ってある部分を〝リボン〟と云うらしいですが・・・
貧素になった「Win11」に比べて、元通り使いやすくなりました(^_-)
|
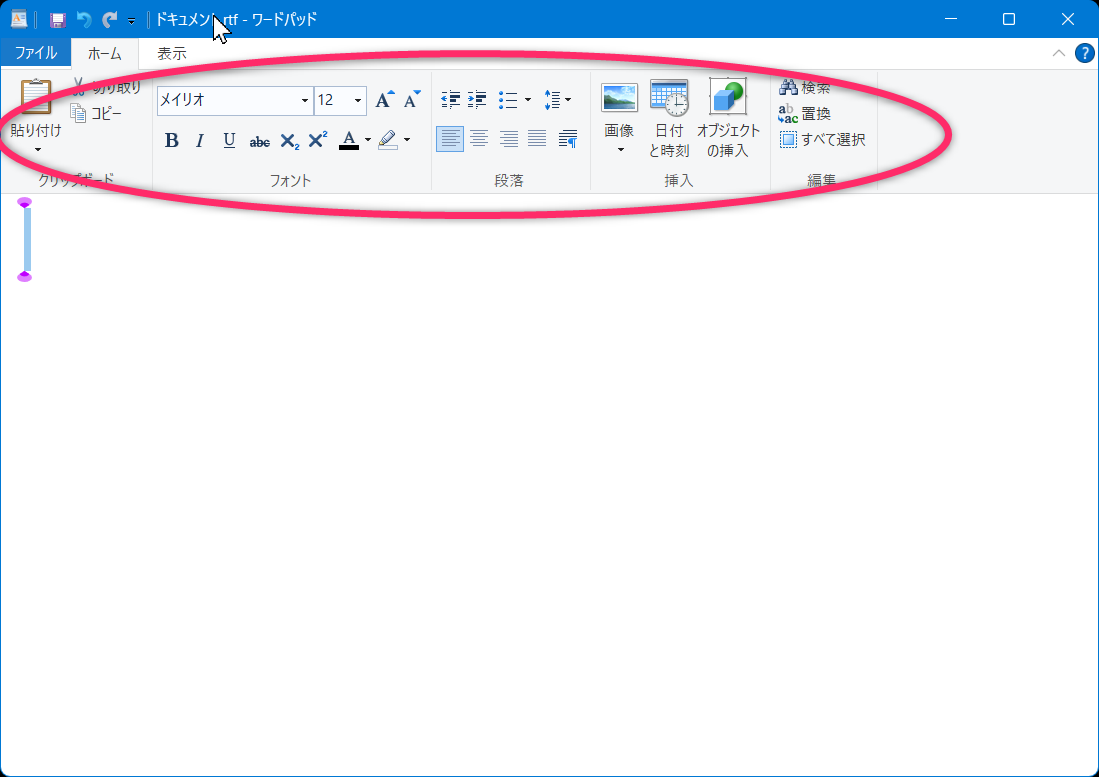 |
|
ところで皆さんは・・・「タスクバー」はどの位置に設置していますか??
私は、Windows10迄は〝縦位置の左側〟に〝タスクバーを自動的に隠す〟の設定で使ってきました。
でもこの設定だと、マウスのポインター(&カーソル)が〝その〟位置に被ってしまうと・・・
呼びもしないのに、勝手にぬるっと飛び出してきて・・・邪魔になるったらありゃしない(^^;)
かといって〝固定〟にしてしまうと、微々たるスペースだけどそれはそれで勿体ない(^_-)
そんな日々を悶々と過ごしていたら??
「高度な設定」に「タスクバーのダブルクリックで自動的に非表示にする」いや出来る文言が・・・(^^)/
どのような操作ができるのかというと・・・
まず最初に、つい最近まで「Win11」のデフォルトでは〝下段中央〟の設定しかなかったです。
左側面に、慣れ親しんできたエドちゃんには、最初のうちは使いにくかった・・・
ところが・・・ペンタブレットでペンを持って操作するとき・・・
〝手指球〟辺りを支点にして、くるっと手前にペン先で円を描くアクションで・・・あら不思議??
自然と、下段中央に設置したタスクバーのアイコンに、カーソルが重なってくれるんですね。
っというわけで、エドちゃんのペンを使ってのルーティンは、下段中央がベストとなりました(^^)/
閑話休題??
「高度な設定」でのタスクバーですが・・・
普段は「固定」にしておきます(その設定でしか機能は割り当てられない)
それで(デスクトップ画面で)作業中、タスクバーが目障りなときのみ・・・
タスクバー以外の空きスペースで〝シングルクリック〟してやるとフッと消えます。
また、必要なときは・・・カーソルを、タスクバーが隠れている方向にドラッグしてやると出てきます。
そのまんま固定したいときは、タスクバー上を一度クリックしてやればいいのです。
「タスクバーを自動的に隠す」・・・「タスクバーを固定する」この二つの設定のジレンマが解消されました(^^)/
|
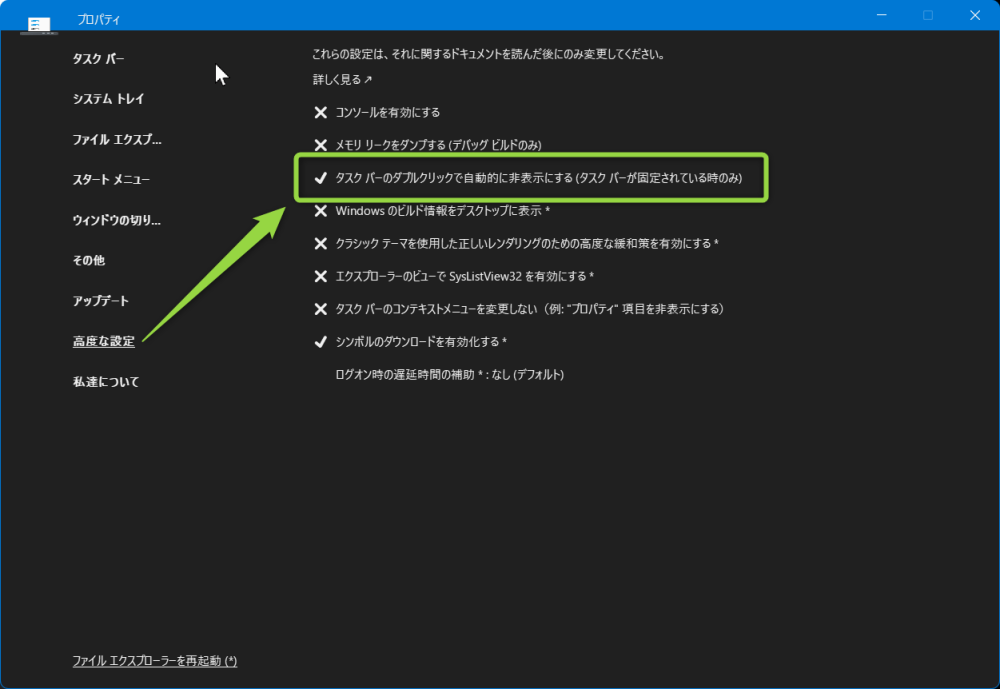 |
|
「タスクバー」の「□」の「Windows 10」にチェックを入れると・・・
「□」で囲った項目が表示されます。(合成画像なんで・・・Win11に✔だと□画面は表示されません)
どれかを選択し、あなた好みの設定にしては如何でしょうか。
|
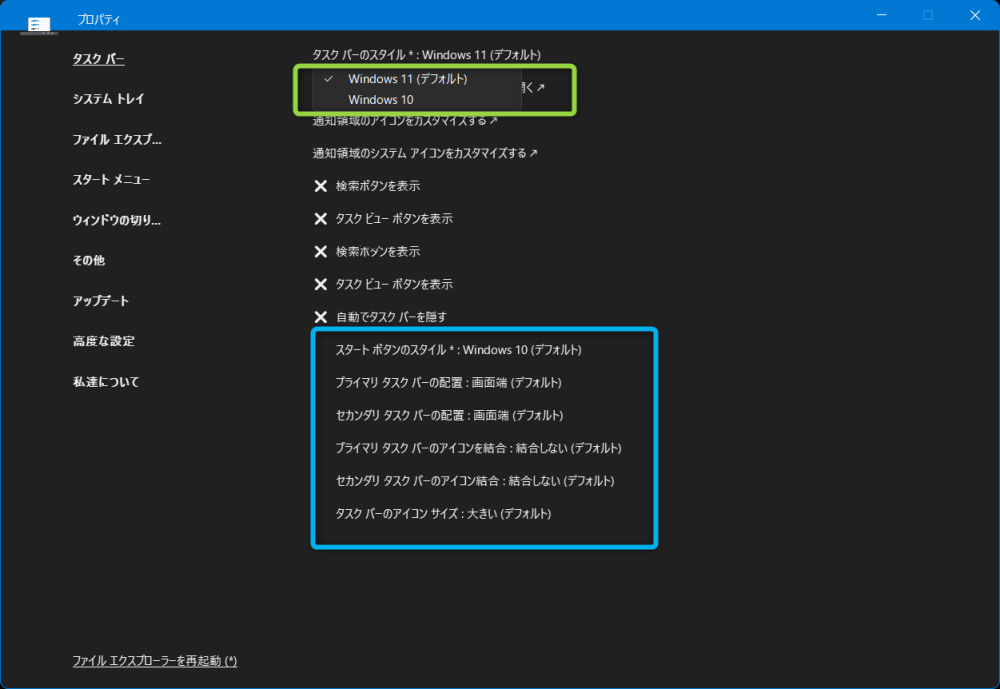 |
|
おまけ・・・
「□」このスタート画面も、従来のWindows10仕様にも出来ます。
私はこのスタート画面が気に入ってます(^_-)
「○」で囲った「おすすめ」で表示されるアプリ〝これ〟ってなんか役に立っていますか??
アプリ自体は、右クリックの長押しで削除することは出来るんだけど・・・
「おすすめ」自体は消せないみたいですね。
|
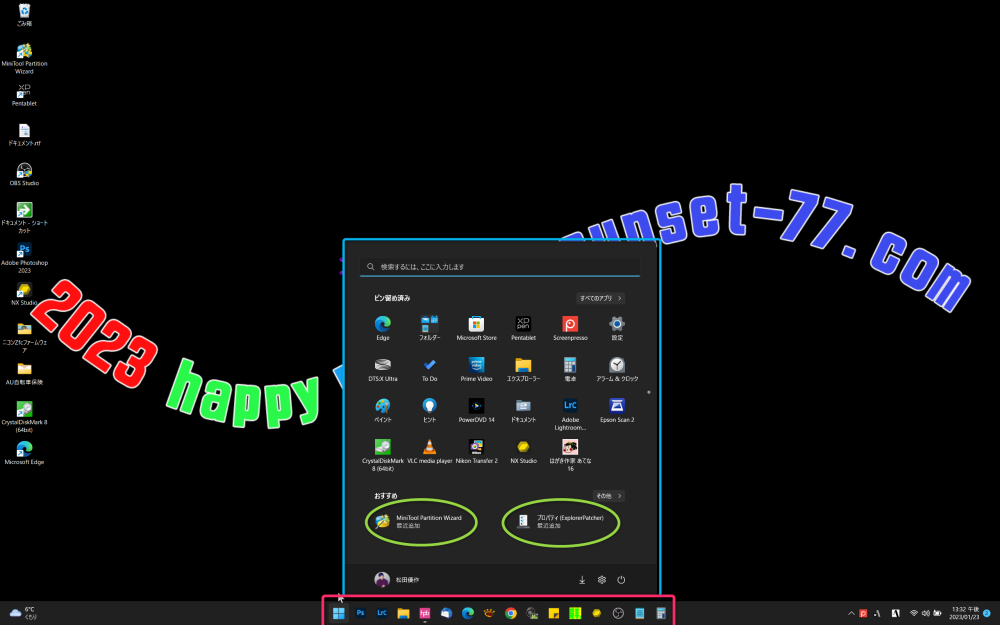 |
|
「 」右クリックすると、ご覧のコンテキストメニューが表示され・・・ 」右クリックすると、ご覧のコンテキストメニューが表示され・・・
一番上の「インストールされているアプリ」(Win10/アプリと機能)で、アプリを削除できるようになりました。
|
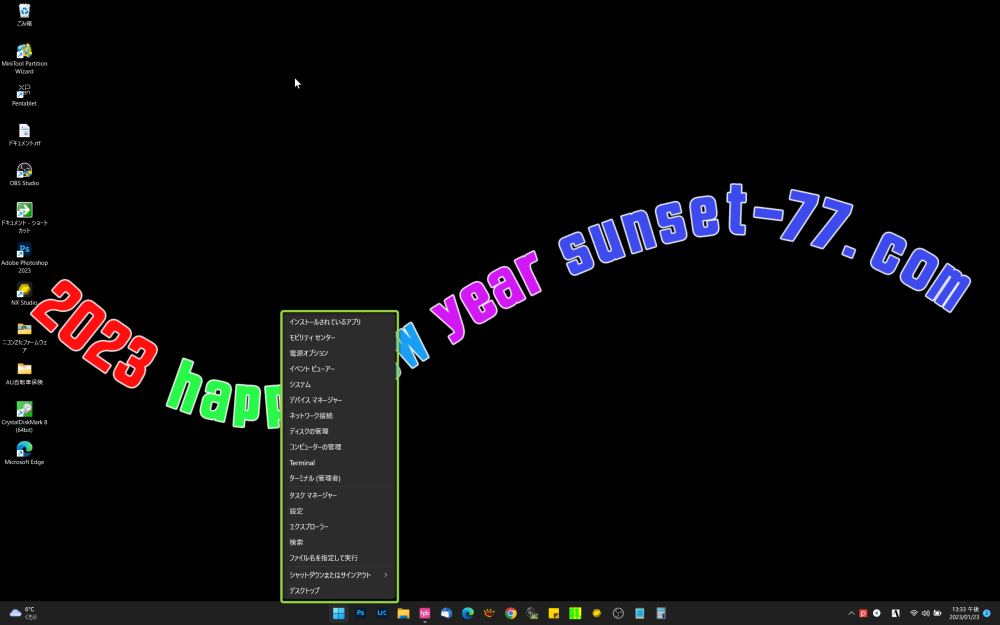 |
|
「レジストリ」&「Dllファイル」の書き換えを実行している以上・・・
インストールしたパソコンが不安定になったり、時には、フリーズするかも知れません(^^;)
そのような自体になったときは・・・「アップデート」すると解決する〝かも〟知れません。
もしも不具合が発生し、フリーズしても対処できる人のみ今回の設定、実行してくださいませませ(^_-)
|
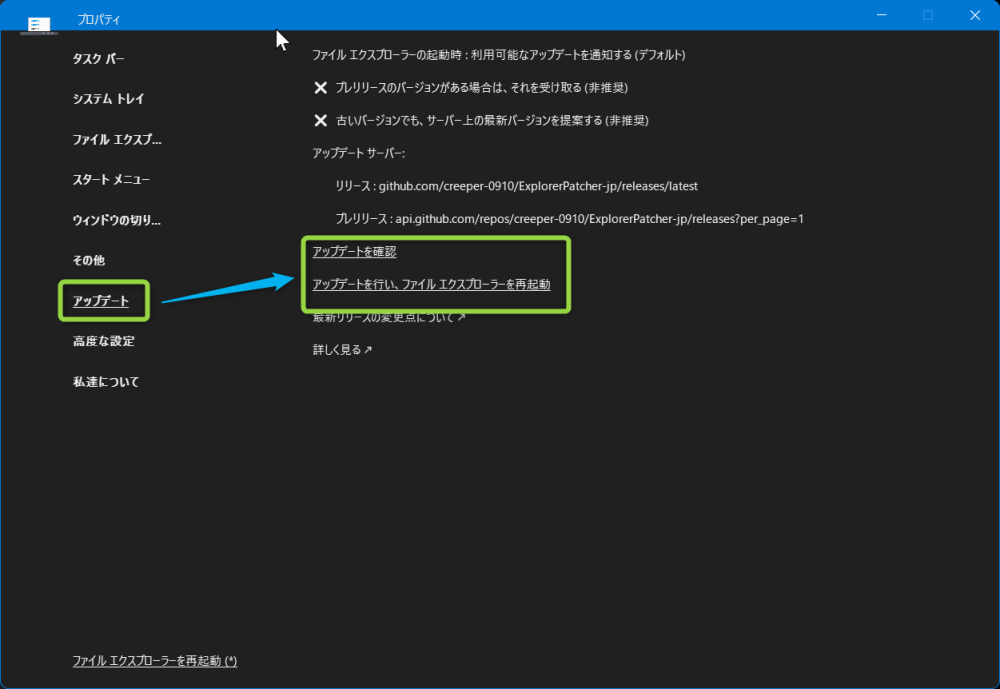 |
|
|
|
|
|
|
1/22(日)
 9.1度 9.1度 |
パーティション変更 |
無料なのに、広告も表示されなくてメチャメチャ使いやすいと評判の・・・
パーティション管理ツール「MiniTool Partition Wizard」を使って・・・
購入後直ぐに設定した、1TBのSSDのパーティションの割り振りを変更してみました。
|
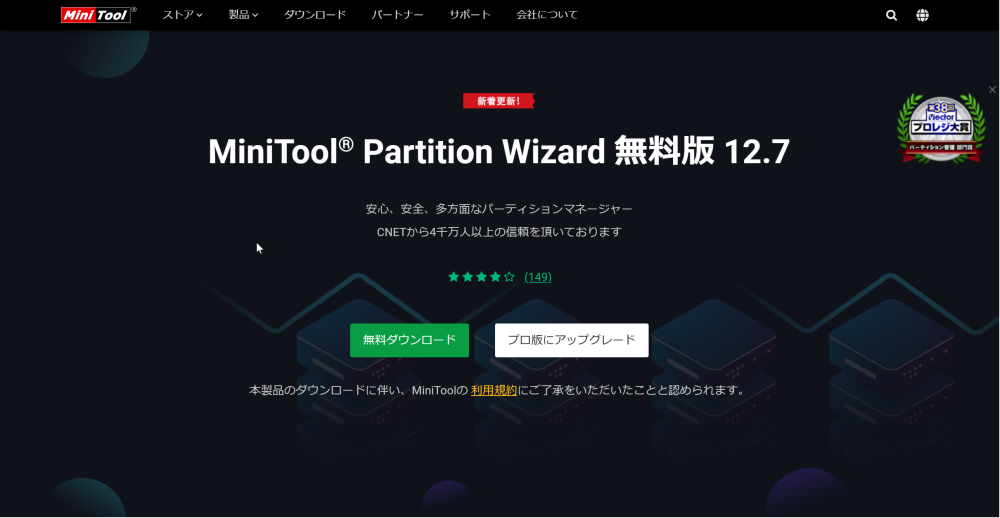 |
|
ダウンロードはいつもの「窓の杜」から行いました。
|
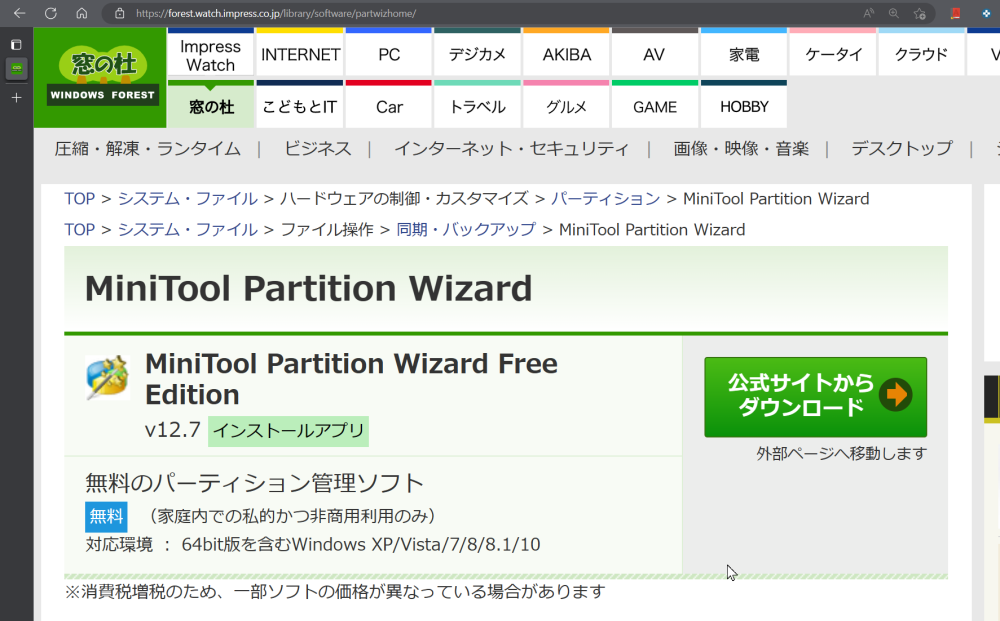 |
|
LGの「gram」購入してからちょうど一週間後(の2022年4月4日)・・・
「1TB」SSD(N/Me)のCドライブを、4(C):6(D)に割り振っていましたが・・・
画像の(一時)保管用に用意した「D」ドライブの・・・約600GB・・・
撮影枚数が極端に減ったせい・・・いや実際〝それ〟が原因ですが・・・
「gram」を使い始めて大方・・・10ヶ月になるんですが・・・
画像そして、ホームページ他諸々を含めて「Dドライブ」・・・たった「30GB」足らずしか使ってません・・・
そんなこんなで??折角多めに割り振った600GBやや・・・いやかなり持て余し気味なので・・・
空き容量が多いほど、軽快にそして安定した仕事をしてくれる??かもと・・・
「Cドライブ」への引っ越しを今回は、Windowsの「ディスク管理」ではなくて・・・
先ほども紹介した、無料なのに(勿論有料版もあります)とても優秀で使いやすいと評判の・・・
「MiniTool Partition Wizard」をインストールし、引っ越し作業をやってみました。
ソフトを起動すると・・・Windowsの「ディスク管理」と似たような画面が表示されます。
引っ越し(パーティションの拡張)前の容量は・・・
「Cドライブ」・・・約347GB
「Dドライブ」は・・・約586GB
「□」で囲った「C」ドライブを選択し、左に表示されたメニューから「パーティションの変更」を・・・
|
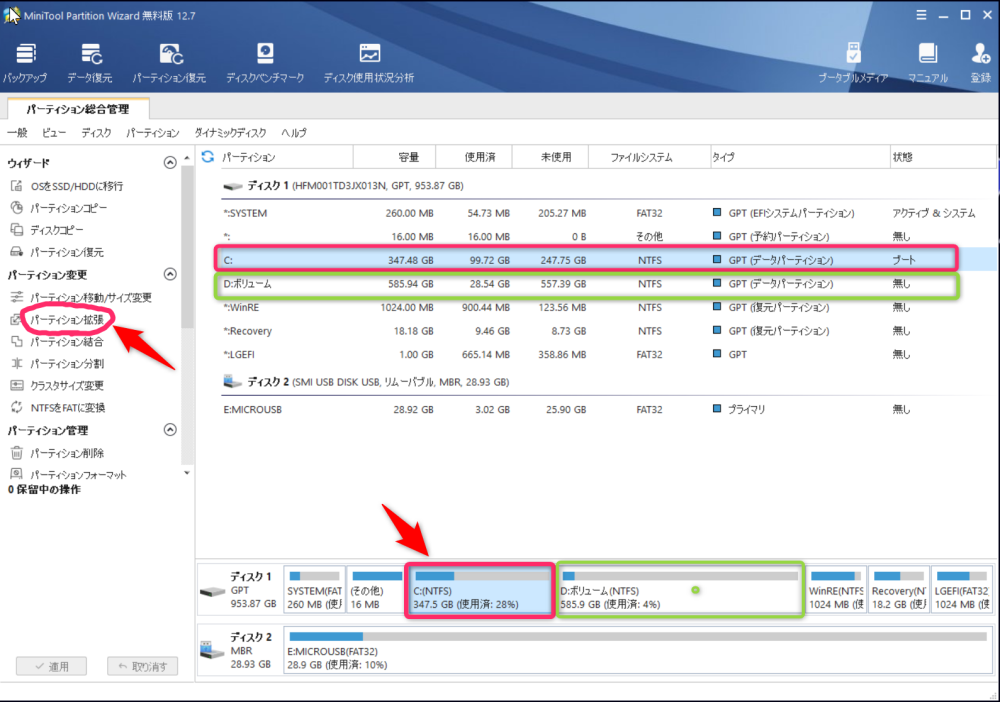 |
|
クリックすると・・・↓ご覧の画面が表示されるので・・・
「■」部分にカーソルを重ねてやると・・・「⇔」が表示されるので、左下の〝C:&〝D:に表示される・・・
数値(GB)を確認しながら「■」を左右にスライドさせ、意図する数値に設定します。
|
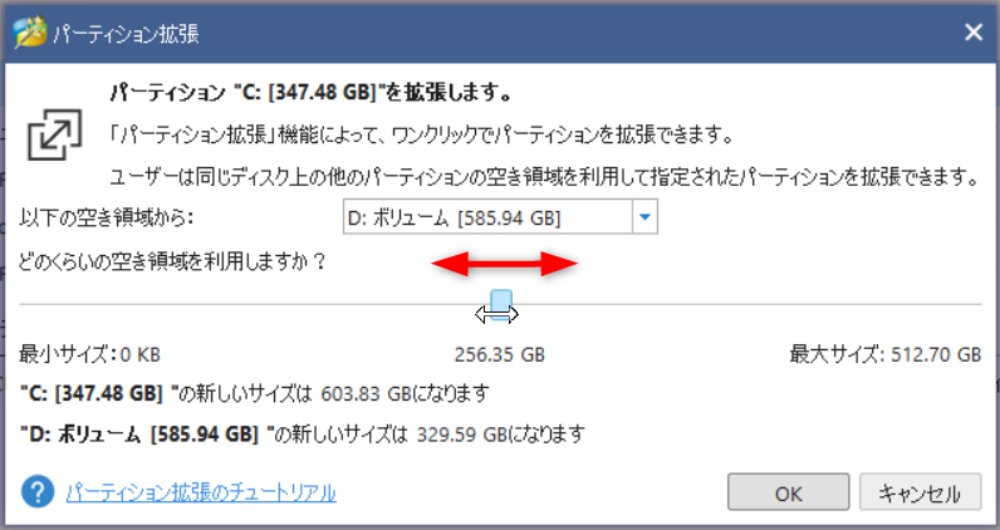 |
|
今回新しく、C&Dドライブに割り振った容量は・・・
「C」ドライブには・・・約600GB。
そして「D」ドライブには・・・約330GB
|
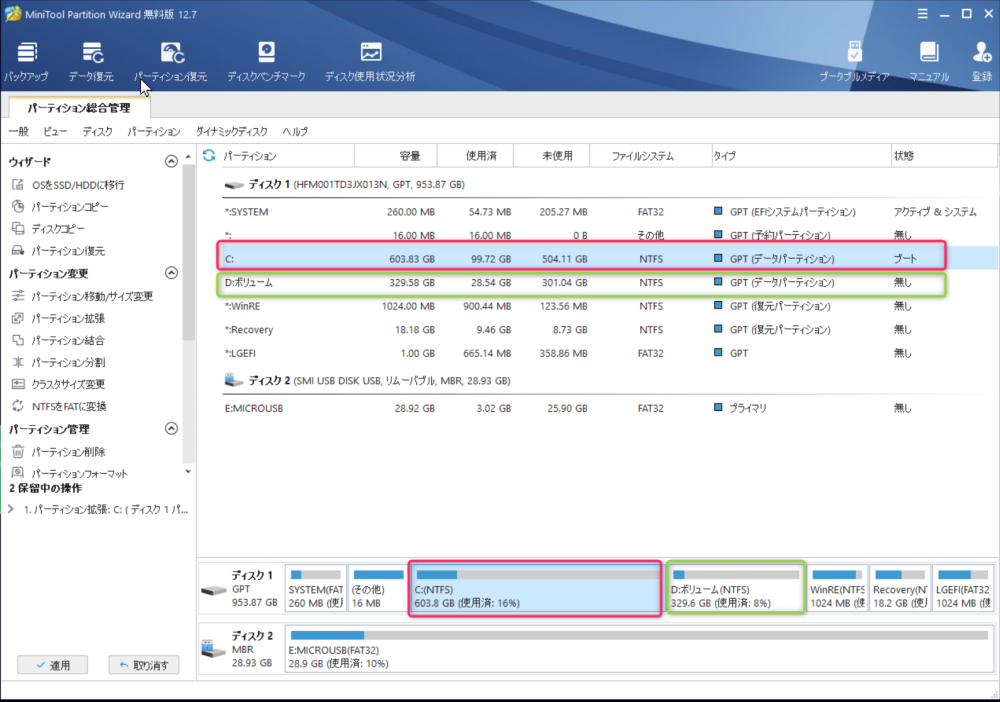 |
|
こちらは・・・Windowsの「ディスクの管理」画面で表示させたものです。
ちゃんと変更されているみたいです。
当たり前ですが(^_-)「MiniTool・・・」と(数値は)全く同じですね。
「ディスク 1」リムーバブル・・・MICROUSB (E:)28.93GB FAT32・・・とは・・・
「ホームページビルダー」の、データのバックアップ用にと、PCに差しっぱなしにしている
「MicroUSB」カードです。
「ディスク 2」は、こちらも外付け用に活用している、約500GBのSSDです。
|
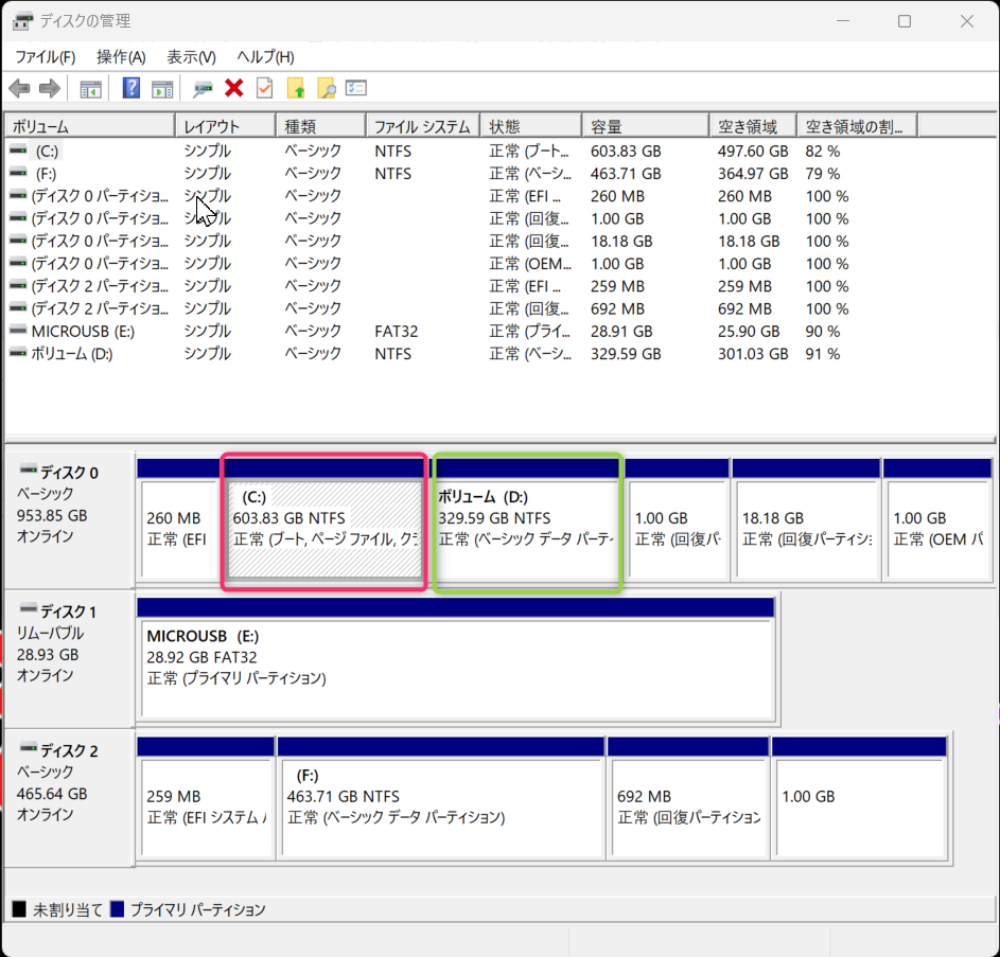 |
|
「エクスプローラー」から表示・・・
ボリューム(F:)NTFS 1TB・・・突然クラッシュしたソニーのVAIO(Dドライブ)に・・・
搭載されていた1TBのHDD・・・外付けのハートディスクとして活躍中(^_-)
ローカルディスク(G:)NTFS約500GB(SSD)も、外付けの記憶媒体として活躍中。
|
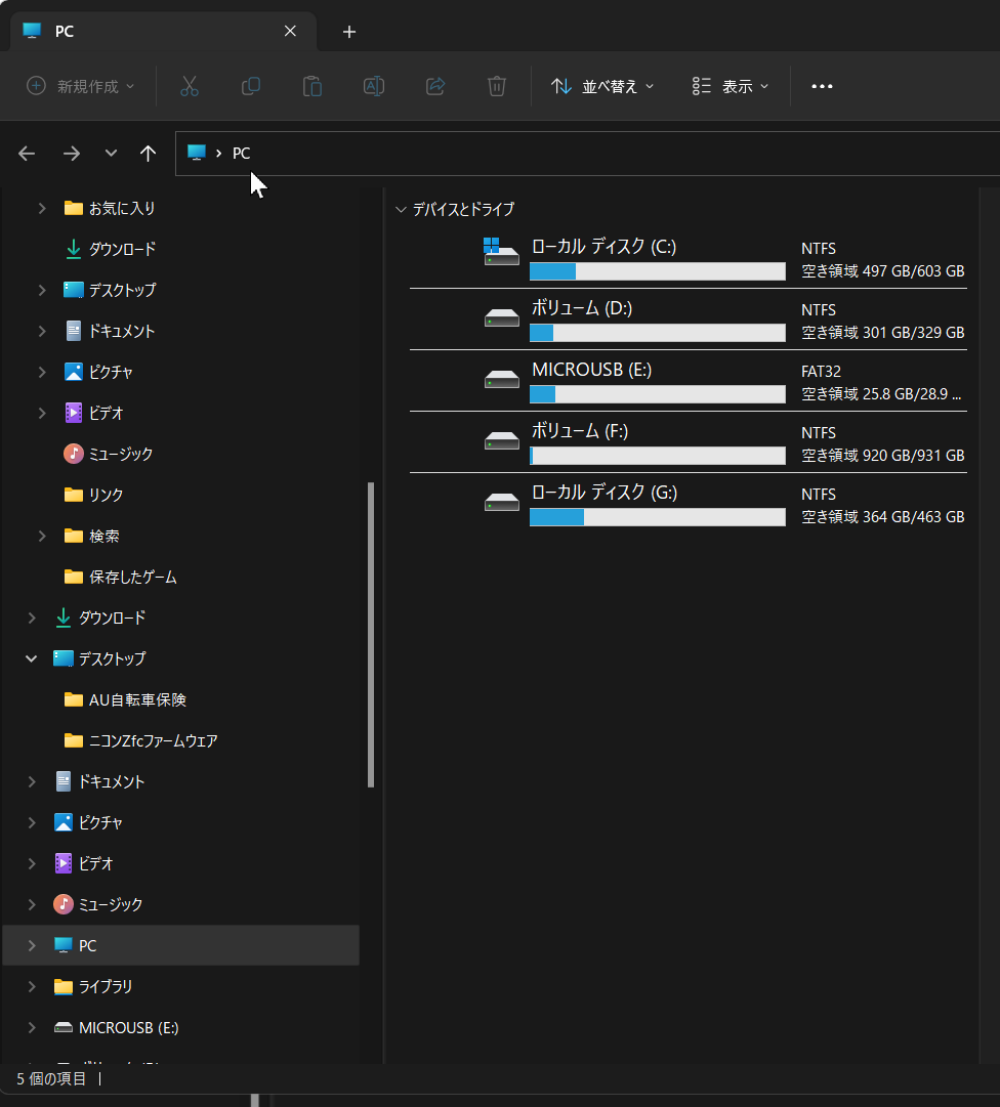 |
左・・・1TBのHDD
右・・・500GBのSSD
|
 |
|
|
|
|
|
|
1/21(土)
 8.3度 8.3度 |
意外と便利なBluetooth機能 |
奥さんが、息子から貰った(ブルートゥース対応の)スピーカーを使って・・・
去年の8月に購入した、3.5ミリのヘッドフォンジャックを搭載したスマートフォン・・・
Redomi Note 11 Pro 5Gと、ご覧のようにケーブルを使って接続してみました。
聴いている番組は勿論??オールナイトニッポンの、第一と第三水曜日の22時から24時・・・
出演の名取裕子を〝生〟ではなくて・・・「radiko」で再生して聴いております。
「Redomi Note 11 Pro 5G」も、デュアルスピーカーを搭載しステレオで聴くことも出来ますが・・・
接続したスピーカーも、まぁ~それなりに良いんじゃないでしょうか??
|
 |
Nikon Zfc/NIKOR Z DX 16-50mm F3.5-6.3 VR
マニュアル露出 スポット測光 ライブビュー撮影 任意の一点ピンポイントAF(AF-S)
39ミリ相当( F8.0 1/4秒 )ISO 100 5/6EV 露出調節 PLフィルター+三脚使用
ホワイトバランス マニュアル(グレーカード/50%使用) ピクチャーコントロール 風景
色空間 Adobe RGB RAWで撮影 「Adobe Lightroom Classic/PS」で現像 |
|
さらに・・・Bluetoothでも接続してみました。
一番上の「FunLogy・・・」が今回のスピーカーです。
その下の「DESKTOP・・・」は、LGの「gram」ノートパソコン・・・
さらにその下の「i10_・・・」は10インチのタブレット・・・
「OPPO・・・」は去年の8月まで使っていたスマホ「OPPO Reno 3A」・・・
「SOUNDPEATS WATCH 1」はスマートウォッチです。
|
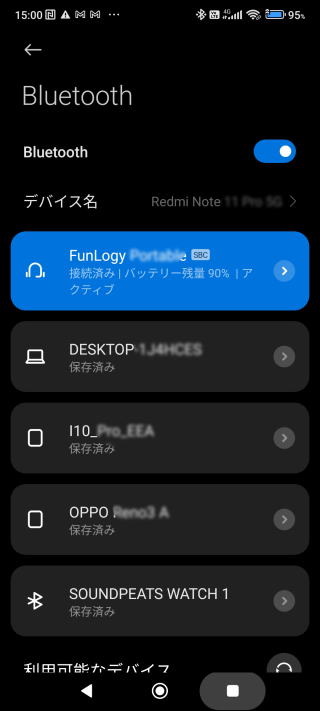 |
|
Bluetoothでもちゃんと、ケーブルレスで接続できました(^_-)
因みに我が家の(端から端??まで)何処に居ても・・・Bluetoothの電波は届きましたよ。
スマホは定位置で、食事中や台所で洗い物なんかする際に便利です(^_-)グス・・・
|
 |
|
子守歌代わりに使っている、機能満載のラジオでも使ってますね。
|
 |
Nikon Zfc/NIKKOR Z DX 16-50mm F3.5-6.3 VR
マニュアル露出 スポット測光 ライブビュー撮影 任意の一点ピンポイントAF(AF-S)
39ミリ相当( F8.0 1.3秒/1/125秒 )ISO 100 5/6EV 露出調節 PLフィルター+三脚使用
(シャッター速度、1.3秒と1/125秒で撮影した画像をHDRコンポジット)
ホワイトバランス マニュアル(グレーカード/50%使用) ピクチャーコントロール 風景
色空間 Adobe RGB RAWで撮影 「Adobe Lightroom Classic/PS」で現像 |
|
|
|
|
|
|
1/20(金)
 11.7度 11.7度 |
|
〝この〟??パッチワークのデザインに一目惚れ・・・
して買ったものの・・・
|
 |
Nikon Zfc/NIKKOR Z DX 16-50mm F3.5-6.3 VR
マニュアル露出 スポット測光 ライブビュー撮影 任意の一点ピンポイントAF(AF-S)
49ミリ相当( F8.0 1/125秒 )ISO 100 5/6EV 露出調節 PLフィルター+三脚使用
Godox XProをマスターに蛍光灯の傘越しにTT600を(マニュアル)スレーブ発光
ホワイトバランス マニュアル(Expo Disk 2.0使用) ピクチャーコントロール 風景
色空間 Adobe RGB RAWで撮影 「Adobe Lightroom Classic/PS」で現像 |
|
正面の〝つば〟の部分が一直線(水平)??
ドーム状に曲げようにも・・・なんともなりまへん(^_-)
そんなこんなで・・・ご覧の通り「商品タグ」が付いたまんま・・・
3年以上・・・タンスの肥やしになってますね(^^;)
|
 |
Nikon Zfc/NIKKOR Z DX 16-50mm F3.5-6.3 VR
マニュアル露出 スポット測光 ライブビュー撮影 任意の一点ピンポイントAF(AF-S)
49ミリ相当( F8.0 1/125秒 )ISO 100 5/6EV 露出調節 PLフィルター+三脚使用
Godox XProをマスターに蛍光灯の傘越しにTT600を(マニュアル)スレーブ発光
ホワイトバランス マニュアル(Expo Disk 2.0使用) ピクチャーコントロール 風景
色空間 Adobe RGB RAWで撮影 「Adobe Lightroom Classic/PS」で現像 |
|
そしてこちらは、本革製の中折れハットですが・・・
こちらも購入してから2年以上になりますが・・・タンスの肥やし状態(^^;)
何故、被らないのか??って・・・
それは奥さんが・・・
〝人相の悪いあんたが、こんな帽子を被って近所をうろつくと、恥ずかしいから被らんといて〟(T_T)
眼鏡以外は殆ど、ネットで購入してるもんで・・・
身につけるものは結構・・・ハズレが多いです(^^;)
過去一度も被らず廃棄した帽子は・・・1,2,3,4,5,6・・・(^^;)
それに〝派手過ぎて〟??かぶれなかった帽子もありますね。
|
 |
Nikon Zfc/NIKKOR Z DX 16-50mm F3.5-6.3 VR
マニュアル露出 スポット測光 ライブビュー撮影 任意の一点ピンポイントAF(AF-S)
49ミリ相当( F7.1 1/125秒 )ISO 100 5/6EV 露出調節 PLフィルター+三脚使用
Godox XProをマスターに蛍光灯の傘越しにTT600を(マニュアル)スレーブ発光
ホワイトバランス マニュアル(Expo Disk 2.0使用) ピクチャーコントロール 風景
色空間 Adobe RGB RAWで撮影 「Adobe Lightroom Classic/PS」で現像 |
|
|
|
|
|
|
1/14(土)
 14.4度 14.4度 |
ジレンマを感じる選択肢?? |
こちらは、昨年の5月に購入した「INNOREL」のカーボン「NT 364c+BL75」・・・
ハーフボウルタイプの三脚に付属していた 75ミリのハーフボウル(左側)と・・・
名称は分からないけど??固定式のパーツ(右側)です(^_-)
二つの重量差は・・・105g
|
| こちらのセット重量は・・・282g |
こちらのセット重量は・・・177g |
 |
 |
|
|
 |
 |
|
「NT364C」に、右側のパーツを取り付けた画像です。
こちらをセットした重量は・・・三脚のみ2.015g+177G=2,192g
|
 |
|
〝それ〟に、マンフロットの(改造済み)三軸ダイヤル式微動雲台 ・・・
ジュニアギアーヘッド♯410(1,274g)をセットすると・・・3,465gになります。
75ミリのハーフボウル式を装着(3,570g)からすると先ほども書いたように・・・
〝105g〟ダイエットできたことになりますね。
〝たった〟105gだけど・・・持った印象は随分と軽くなった(ような)気がします(^_-)
|
 |
|
〝こちら〟に載せ替えた最大のメリットは・・・最大に股??を広げた状態でも〝あそこ〟(^_-)
が床や地面にくっつかず・・・レンズの中心までの高さが290ミリとなったことですかね・・・。
でもハーフボウルタイプは・・・自由雲台のような機能があって、一瞬で水平にセットできて・・・
ギア雲台のウィークポイントでもある、粗動動作を(制限があるものの)ほぼ一瞬で移動できてしまいます。
最低地上高と、105gのメタボ・・・じゃなくて重量差のジレンマ・・・(^_-)
|
 |
|
〝欲しくもないのに〟レンズキットの方が、本体のみより確実に発売日に手に入るということで・・・
購入したNikkorDX Z16-50mmF3.5-6.3 VR・・・予想通り??
手に入れてから1年と6ヶ月が経ちますが・・・その間使用したのは、入荷時の点検&検証と・・・
去年の4月に、ピッカピッカの一年生になった孫娘の入学式の制服姿を撮ったきり・・・(^^;)
|
 |
|
っというわけで、このレンズでPLフィルター&NDフィルターが使用できるよう・・・
アマゾンで「ステップアップリング」(46mm~67mm)を¥649円で購入。
|
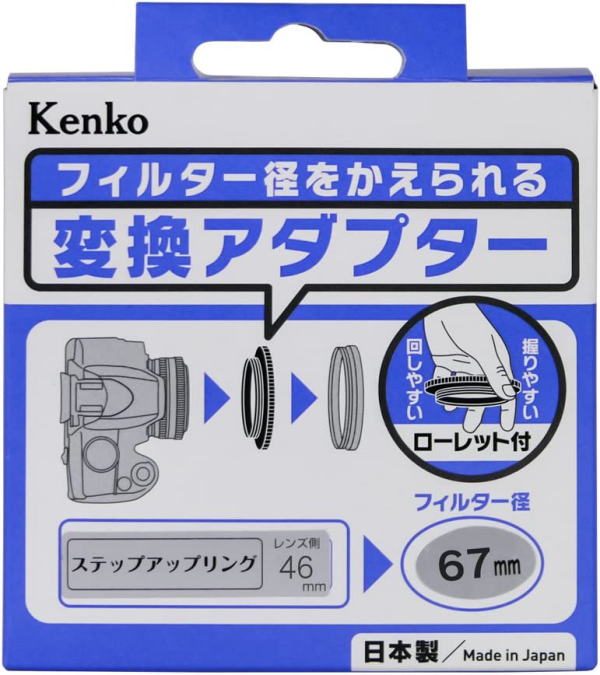 |
|
こちらは去年、K&FConceptで購入してた、角型のND&PLフィルターのキットですが・・・
一緒に付いてきた「67mm~82mm」の変換アダプターとセットで使用します。
|
  |
|
〝その〟二つをセットで、DX Z16-50mmF3.5-6.3VRに装着した画像です。
|
 |
|
さらに、角型フィルターのホルダーを装着した画像です。
※ PLフィルターを操作するダイヤル(オレンジ色)を見せたくて上下逆さまで撮ってます。
〝この〟ダイヤルをくるくる回して、PLフィルターの効果を調節します。
ホルダーの、フィルターが密着する部分に光が入らないよう〝黒いフェルト〟が貼ってあります。
去年の2月、光漏れの対策がなされてないホルダーを使って「淀屋橋」で撮影した画像覚えてますか??
こちらのフォルダーだと、太陽の位置(&ハレ切り対策)を、それほど気にすることなく撮影できそうです。
|
 |
|
上下逆さまにして、95ミリ径のPLフィルターを装着した画像です。
|
 |
|
さらに、NDフィルター(ND64+ND1000)を装着した画像です。
フィルターを装着する際は、色の濃いフィルターを被写体側にセットするようにします。
理由は・・・説明するの面倒なんで(気になる人は)調べてみてちょんまげ(^_-)
PLフィルターが、カメラ側にセットされているのも納得です(^_-)
因みに、K&FConceptの「ND 64」も「ND 1000」も、色かぶり対策がなされた〝Pro〟仕様です。
|
 |
|
|
|
|
|
|
1/11(水)
 11.6度 11.6度 |
ショートカットキー |
左から「Earto」のテンキー、LGの「gram」(16インチ)そして、「XPPen」ペンタブレット(ほぼA4サイズ)
それぞれのサイズ感はほぼ(拡大縮小し)合わせてあるので見た目、現物に近いレイアウトです。
去年の7月に「テンキー」を購入してから、PCとタブレットのショートカットキーを含め・・・
何度となく??テンキーのショートカットキーを(試行錯誤し)アサインしてきましたが・・・
ホームページビルダー、フォトショップ、ライトルーム等の作業、Webサイトの閲覧、メールの作成&閲覧等々において・・・
エドちゃんなりに、使い勝手が(最終的に)良いかなぁって思ったので・・・アーカイブを兼ねて今回アップしてみました。
|
 |
 |
 |
|
|
|
まずは、LG「gram」(16インチ/16:10)のパソコンから・・・
こちらは、去年の三月に購入(後に設定)してから殆ど変わっておりません。
〝ブラインドタッチ〟で、一番操作がやりにくいのが・・・左手の小指だと思います。
っというわけで私は・・・「Tab」キーに「左/Ctrl」をそして・・・
「Caps Lock」キーに「左/Shift」を・・・
「無変換」キーには「Back spase」を・・・
「変換」キーには「半角/全角/漢字」を・・・
そして「カタカナ/ひらがな/ローマ字」キーには「右/Shift」をアサインしています。
因みに「○」で囲ってあるキーは・・・指紋認証を兼ねた電源ボタンです。
以上のキーを、それぞれアサインさせたことによって・・・メッチャブラインドタッチが快適になりましたね。
※ それとどうでも良いことだけど??
去年の12月・・・「gram」のキーボード部分(↓画面に映っている範囲)全て・・・
ワコーズの「スーパーハードコート」を・・・
小傷が付かないよう(^_-)そして、経年劣化による色あせ??と指紋や手垢(油脂)??を防止する意味で・・・
カメラやレンズの時以上??慎重にそして、ちまちまとコーティングしてやりましたよ。
ところが固着前に、誤って触れてしまい・・・再コーティング(^^;)し・・・
完全に固着するまで・・・2週間近くもPCに触れることが出来なかった。
その間、ホームページの更新も、撮影しても現像が出来ないと云う、地獄のような日々が続いてたんですね。
26年と6ヶ月??エドちゃんのパソコン人生の中で・・・
二週間近くも、パソコンに触れなかったことって・・・多分、一度も無かった(^^;)
これって・・・断食よりも、○○??よりもキツかったかも(^_-)それに一日一日がメッチャ長く感じましたね。
スーパーハードコートをコーティングするメリットは・・・
勿論見た目が(漆を塗ったがごとくしっとり感があって)綺麗。
(何度か紹介した)リンスでから拭きしたように、ホコリが付きにくい。
例え付いたとしても、ホコリキャッチャーのひと拭きで解消します。
油脂とかは、先日購入した〝精製水〟で拭いてやるとこれも見事に解消されます(^_-)
撮影機材は勿論、眼鏡のレンズもこの精製水で拭いてやると、水道水のカルキ??等の影響を受けることなく・・・
いやほんまに、目からウロコ??視界もすっきり(^_-)すっかりやみつきになってしまってます??
カメラのレンズや、フィルターなどに使ってやると・・・勿論ケバケバの出ないシルボン紙とかを使って・・・
拭いてやるとほんまに綺麗になりますよ。
精製水、2リッター300円前後と安いので、これも常備しておくと幸せになれると思いますよ。
|
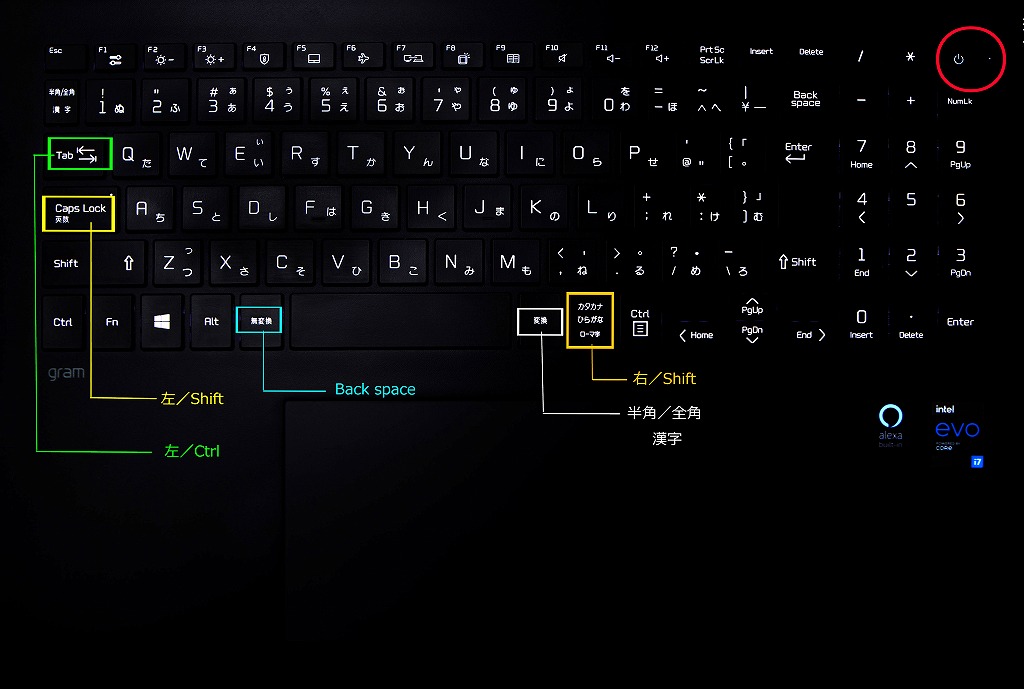 |
EOS 5D Mark Ⅳ/TS-E 24mm F3.5L Ⅱ
マニュアル露出 スポット測光 拡大してマニュアルフォーカス
24ミリ(F8.0 1/4秒) ISO 160 高輝度・階調優先(しない)
ホワイトバランス 色温度(5300k) ピクチャースタイル ディテール重視
900x1200mm大の半透明のレフ板+2秒セルフタイマー+三脚使用
色空間 Adobe RGB RAWで撮影 「Adobe Lightroom Classic/PS」で現像 |
|
|
こちらはペンタブレット「XP Pen」にアサインしたショートカットキーです。
まぁ~普通・・・ペンタブレットというと、LRやPSで〝しか〟使用しないと思うでしょ??
ところがどっこい??ホームページビルダー、Webサイトの閲覧、メールの閲覧等々で・・・
「戻る」、「全て選択」、「ズームイン」、「ズームアウト」、「画面サイズに合わせる」等が・・・
ごくごく普通に使えてしまうんです(^_-)
ホームページビルダー、ライトルーム、フォトショップの三つのソフトを同時進行で作業が出来ちゃいます。
そう・・・左手でパソコンをそして、右手でスタイラスペンを操作してる感じですね。
※ ついでに、こちらのペンタブレットもコーティングしてやりましたよ。
|
 |
|
こちらのテンキーと、PC「gram」とはBluetoothでペア設定済み。
一度充電(Type-C)しておくことで・・・私の使用方法だと、一ヶ月以上は持ちますね。
そして去年の7月に、こちらの「Earto」のテンキーを導入してからと云うもの・・・
さらに、さらに作業効率は飛躍的に向上しましたね(^_-)
「 1」(チャンネル 1)こちらのテンキーを設定( 1」(チャンネル 1)こちらのテンキーを設定( 2/ 2/ 3合計3台のPCで使えます) 3合計3台のPCで使えます)
「Delete」・・・「Delete」
「Clear/Numlk」・・・「スクリーンショット」(ホームページの作成にスクショは欠かせません)
「=」・・・今のところ未割り当て・・・と言うか出来ない(^^;)
「/」・・・「T」(Ctrl+T・・・自由変形、フォトショップ(テキストとか)で大活躍)
「*」・・・「W」デスクトップで開いたアプリ&フォルダ&ファイルを閉じる際のショートカットキー(Ctrl+W)
「←」・・・今のところ未割り当て・・・と言うかこちらも出来ない(^^;)
「↑/PgUp」・・・「↑」(ライトルーム/cameraRawなどのパネルのスライダーとかで大活躍)
「↓/PgDn」・・・「↓」( 同上 )
「↑/Home」・・・「→」( 同上 )
「↓/End」・・・「←」( 同上 )
「9」・・・「F」(フォトショップのレイヤーの統合に使います)
「8」・・・「D」(ライトルームの「現像」のショートカットキー)
「7」・・・「G」(ライトルームの「ライブラリー」のショートカットキー)
「ー」・・・「「」(LR&CameraRAWのブラシのサイズの調整/小)
「+」・・・「」」( 同上/大 )
「6」・・・「E」(デスクトップで「新しいフォルダを開く」のショートカットキー)
「5」・・・「Ctrl」(テンキーの中央に設定することでショートカットの組み合わせに便利です)
「4」・・・「Shift」(こちらもショートカット等で使います)
「3」・・・「V」(Ctrl+Vとか・・・)
「2」・・・「C」(Ctrl+Cとかコピーアンドペーストで使用します)
「1」・・・「Alt」(こちらも単体そして組み合わせてショートカットキーとしても使います)
「0」・・・「SPACE」(PSとかで、こちらを押して画像を自在に移動させることが出来ます))
「・」・・・「 ](こちらも他キーと組み合わせてショートカットキーとして使います) ](こちらも他キーと組み合わせてショートカットキーとして使います)
「Enter」・・・「Enter」
パソコンの(キーボードの)ように、ブラインドタッチとまでは行きませんが(^_-)
アサインさせた全てのキーは把握できていて・・・撮影するよりもレタッチが楽しい理由にもなってますね(^_-)
|
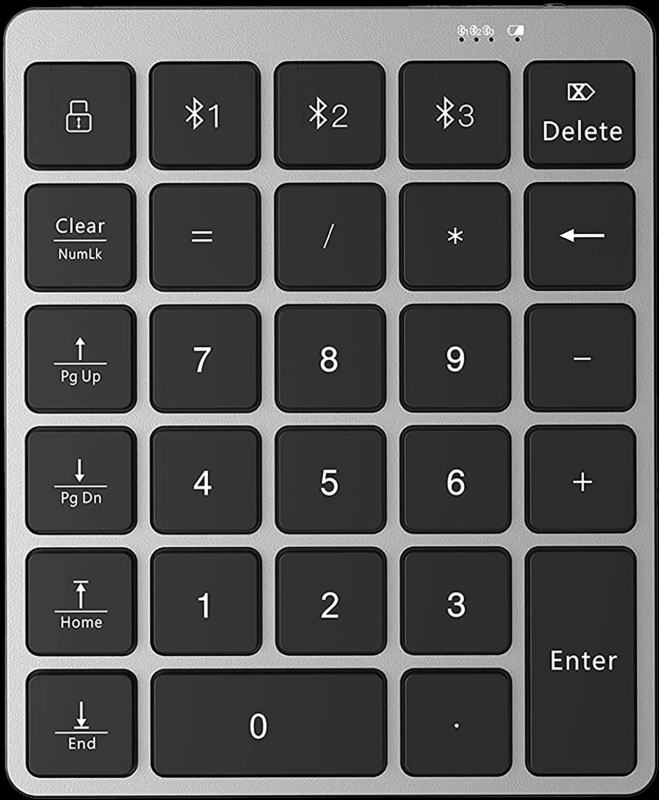 |
|
最終的に、それぞれ割り当てたキーをフォトショップで印字してみました。
参考にしてちょんまげ。
|
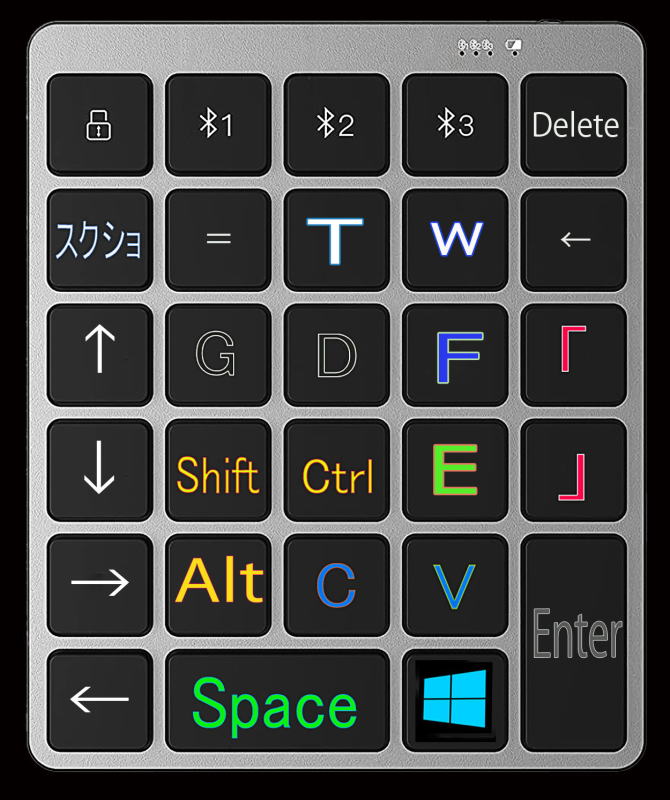 |
|
|
|
|
|
|
1/10(火)
 9.6度 9.6度 |
70の手習い?? |
来年の・・・(鬼が笑うかも知れないけど)年賀状は、こんな感じで行きましょうかね(^_-)
フォトショップを、どんどん使い熟せて(いるような気がして)くると・・・
過去、何度もぼやきましたが??写真を撮るより(も、レタッチ作業の方が)メッチャ楽しいです。
フォトショップ・・・レイヤー/マスクと切り抜きが簡単にそして〝精〟確に出来るようになって・・・
フォトグラファーと云うよりも??エドちゃんに残されたライフワークがどんどん・・・??
フォトアーティスト(方向)に、偏りつつある今日この頃??(^_-)意味不明/わけわかめ??
|
 |
|
|
|
|
|
|
1/9(月)
 12.1度 12.1度 |
良き構図は三脚とともに・・・ |
買ったまんま??殆ど出番のなかった「71cmx51cm」サイズの鏡そして・・・
〝その〟鏡への映り込みを〝黒〟で引き締めたくて、PVC製の黒のバックシートで覆い隠し・・・
メイドインジャパン製で、一番格好いいと思う??真っ赤なスカイラインGT-Rを・・・
ヘッドライト&テールライトを点灯させて、自然光のみで格好よく撮ってみました。
ライティングで一番拘った(いや難儀した)のが・・・GTーRのボディのリフレクションと・・・
鏡に映り込む、PVC製の黒のバックシートのリフレクションを、いかに抑えるかというジレンマ??
物撮りシーンではすっかり定番となった、PLフィルターをちまちまと調節し〝それ〟は解決しましたね。
GTーRの真っ黒のスポイラーは、バックシートを少し折り曲げ、自然光を反射させることで・・・
〝その〟特徴の有る、でっかい〝翼〟??を表現することが出来ましたね。
|
 |
Nikon Zfc/NIKKOR Z14-30mm F4.0S
マニュアル露出 スポット測光 ライブビュー撮影 任意の一点ピンポイントAF(AF-S)
45ミリ相当( F8.0 2秒)ISO 400 5/6EV 露出調節 PLフィルター+三脚使用
PVC製の黒のバックシート1mx2m+71cmx51cm大の鏡を使用
ホワイトバランス マニュアル(グレーカード/50%使用) ピクチャーコントロール 風景
色空間 Adobe RGB RAWで撮影 「Adobe Lightroom Classic/PS」で現像 |
|
こちらは、カメラ位置を少し高く設定し、点灯させたヘッド&テールライトをワンカットで描写。
〝物撮り〟(テーブルフォト)で一番難しいのが??撮影のスキルと云うよりも・・・
被写体(&商品)をどのように、ディスプレイするか&出来るかのデザイン力も大事です(^_-)
〝これ〟さえ決まれば自ずと、カメラアングル&ポジションも決まってしまいます。
例えばこちらの画像の場合・・・左前方のヘッドライトを、画面に取り入れるか取り入れないかで・・・
GTーRのフォルム(&バランス)は全く違ったものになってしまいます。
テールライトも然りです。4灯のライトを上手くコーナーに納めることによって・・・
真っ黒なウィングや、GTーRのチャームポイントが一目見て確認できますね(^_-)
もっと欲張って、高い位置から俯瞰撮影してしまうと・・・
初代から受け継がれている、スカイラインのまん丸なテールライトが、ウィングで被ってしまいます。
このように、じっくりと観察しながら撮影できるのも・・・三脚あってこそです(^_-)
例え、ワンカット撮影するときでも近年は・・・ほぼ、っというよりか必ず三脚を使って撮ってますね。
Youtubeとかで、風景写真を撮っている人たちを見ていると、ほぼ100%三脚を使ってます。
手持ちで撮影している人を見かけると・・・違和感さえ感じる今日この頃??
5~7段という、異次元の手ぶれ補正がもはや当たり前の昨今・・・
私も三脚を使う切っ掛けは・・・ブレ対策と云うよりか、しっかりとした構図&長時間露光撮影が目的だった。
へなちょこな三脚でも、構図をのみを目的とするならば・・・有ると無しでは大違い??是非一家に一台(^_-)
|
 |
Nikon Zfc/NIKKOR Z14-30mm F4.0S
マニュアル露出 スポット測光 ライブビュー撮影 任意の一点ピンポイントAF(AF-S)
45ミリ相当( F16 6秒)ISO 1000 5/6EV 露出調節 PLフィルター+三脚使用
PVC製の黒のバックシート1mx2m+71cmx51cm大の鏡を使用
ホワイトバランス マニュアル(グレーカード/50%使用) ピクチャーコントロール 風景
色空間 Adobe RGB RAWで撮影 「Adobe Lightroom Classic/PS」で現像 |
|
|
|
|
|
|
1/5(木)
 9.9度 9.9度 |
初めて(BG)グリップ無しで使用 |
SUNWAYFOTO 「PCL-5D Ⅳ」L型クイックリリースプレート
EOS 5D Mark Ⅳボディ専用(アルカスイスタイプ)
アマゾンで2022年12月26日・・・
コンディション:非常に良い中古品(^_-)・・・新品より3,000円(も)安い¥4,900円で購入
「👆」の突起部分が、EOS 5D Mark Ⅳ(専用だから)ボディにピッタリフィットします。
これが有るのと無いのとでは(ずれる心配がないので)使い勝手(安心感)が全く違ってきます。
画像は、アマゾン(のHP)から引用させてもらいましたm(_ _)m
※ 一部(左下の画像)〝ロゴマーク〟加工しています(^_-)分っかるかなぁ??
「CANON」と「EOS」モザイクがかけられていたものを(PSを使って)ロゴを移植しました。
|
 |
 |
|
|
 |
 |
|
何故??ほぼほぼ新品に近いのに、3,000円もディスカウントされてたのか??
その答えは・・・こちらのボルトの形状にあります??
カメラ側の、三脚用の固定ボルト穴には当然・・・ネジが切ってありますよね。
そして汎用品で販売されている、画像のようなプレートには〝バカ穴〟(長穴)が設けられ・・・
そのバカ穴の端っこには必ず、ボルトを差し込む〝ネジ穴〟がそしてこれは・・・
取り外したボルトが〝落っこちない〟ように配慮されたものになっています。
そして下に並んだボルト類をご覧になってください。
ねじの部分と、ネジが刻んでない部分そして、それぞれボルト長さも違いますね。
長すぎると、カメラボディを壊しかねませんしさらに、短すぎるとその役目を果たせません。
そこで何故??ボルト部分全てに〝ネジ〟が切っていないのか??
カメラと、プレートの両方に〝ネジ〟が切ってあると、意図する位置に固定は出来ません。
つまり、画像のプレートで説明すると・・・細くなった溝の部分にネジ穴は設けられていません。
〝その〟部分に、カメラ固定用のボルトのネジを切っていない部分をあてがってやると・・・
いとも簡単に固定できるようになっているんですね。
ところがですね、今回購入したL型プレートの固定ボルトは多分・・・一山くらい・・・
ネジが刻んである部分が長かったんだと思い・・・いや実際計測すると長かった(^^;)
L型プレートの場合、汎用品のプレートのような〝バカ穴〟は設けておりません。
今回購入したプレートは、専用品と云うことで〝バカ穴〟にする必要が無いし・・・
〝バカ穴〟にしてしまうと、当然バカだから??ずれてしまう可能性が高いですよね。
そして例え、1ミリでもネジの部分が長ければそれが干渉して、締め付けることは出来ません。
実際、新品を購入した人が口コミ欄に・・・〝締め付けてもガタがある〟と書いてましたね。
まぁ~その人かどうか分かりませんが??そのような事情で返品された商品を・・・
私が・・・ほぼほぼ新品に近いプレートを、3,000円引きで購入できたんだと思います(^_-)
実際、数回でも使用すれば・・・万力部分と擦れ合って、プレートに小傷が付くもんですが・・・
今回購入したL型プレートには、全くキズはなかったです。はい(^_-)
私はその口コミと、過去何度もアルカスイスタイプのクランプを改造してるもんで・・・
今回は・・・今回購入した、L型プレートにあった長さの取り付けボルトを・・・
手持ちの中から探しだし・・・いとも簡単に解決しました(^_-)
|
 |
|
バッテリーグリップを外した〝素〟??の状態のEOS 5D Mark Ⅳに・・・
今回購入した、L型プレート「PCL-5DⅣ」を装着した画像です。
〝それ〟を支えている「NEEWER」の「PT-19」Z型の雲台結構高かったのに・・・
数回使ったきり、使い道がなく出番も全くありませんね(^^;)
こちらの画像達も、変更した文字があります・・・探してみてください(^_-)
|
 |
Nikon Zfc/NIKKOR Z14-30mm F4.0S
マニュアル露出 スポット測光 ライブビュー撮影 任意の一点ピンポイントAF(AF-S)
45ミリ相当( F8.0 1/2.5秒)ISO 400 5/6EV 露出調節 PLフィルター+三脚使用
露出ディレーモード/3秒の設定にて撮影+ホワイト&ブラックのレフ板2枚使用
ホワイトバランス マニュアル(グレーカード/50%使用) ピクチャーコントロール 風景
色空間 Adobe RGB RAWで撮影 「Adobe Lightroom Classic/PS」で現像 |
|
何故、バッテリーグリップを外したのかというと・・・
考えてみると、最近は殆ど手持ち撮影はしなくて、自宅での物撮りでは100%・・・
デジぶら時でもほぼほぼ、三脚を使って撮影するようになりました。
三脚を使って撮影する場合、バッテリーグリップは邪魔でしかないのです(^^;)
当然、余分な脂肪・・・じゃなくて、〝もの〟を取っ払ってしまうとダイエットできます。
ダイエットできた重さは・・・
バッテリー一個、バッテリーグリップそして小さめのプレートに変えた結果・・・
本体のみ「1,550g」から545g軽量化して「1,005g」となりました(^_-)
EOS 5D Mark Ⅳ+TS-E24mm F3.5L Ⅱだと・・・「2,365g」となります。
|
 |
|
裏から見るとこんな感じです。
勿論端子(USB/HDMI)類も、前よりか気持ち脱着しやすくなりましたね(^_-)
※ 取り付けボルトは「Kirk」のL字ブラケット用を流用しました。
※ ショルダーストラップは、バッテリーグリップ装着時と同じ位置・・・つまり、
軍艦部の、両肩部分じゃなくて・・・
軍艦部の右肩と、L型クランプ(画像の位置)に装着しています。
|
 |
|
それは何故か??このような感じで右肩にショルダーすると・・・
リンゴ・キッドも顔負けの??早撃ちが出来ると思いませんか??
でも最近は・・・三脚を使用する機会が多いもんで・・・殆どストラップは使いませんね。
っというか??ピークデザインの、アンカーリンクスを装着してからと云うもの・・・
何故か??ストラップを付ける習慣がなくなってしまいました(^_-)
何のためにアンカーリンクスを付けたのか意味不明分けわかめ(^^;)
|
 |
Nikon Zfc/NIKKOR Z14-30mm F4.0S
マニュアル露出 スポット測光 ライブビュー撮影 任意の一点ピンポイントAF(AF-S)
45ミリ相当( F8.0 1/8秒)ISO 400 5/6EV 露出調節 PLフィルター+ 三脚使用
露出ディレーモード/3秒の設定にて撮影+ブラックのレフ板使用
Godox XProをマスターにTT600を蛍光灯の傘越しに(マニュアル)発光 パワーレシオ:1/8
ホワイトバランス マニュアル(グレーカード/50%使用) ピクチャーコントロール 風景
色空間 Adobe RGB RAWで撮影 「Adobe Lightroom Classic/PS」で現像 |
|
|
|
|
|
|
1月元旦 |
 |
|
|
|
|
|
|

|
|
|
|